3 leiðir til að opna iPad án iTunes

Sem stílhrein hátækni rafeindavara hefur iPad þegar orðið ómissandi gagnvirkt tæki í daglegu lífi fólks. Fólk stillir venjulega aðgangskóðann til að vernda friðhelgi einkalífsins á iPad. Foreldrar munu einnig læsa iPad til að stjórna þeim tíma sem börn þeirra nota iPad til að forðast að þau láti undan í iPad leikjum. Hins vegar halda börnin alltaf að þau geti byrjað að spila leiki með því einfaldlega að slá inn nokkrar tölur á iPad skjáinn. Þessi tæki munu sjálfkrafa læsast og slökkva tímabundið eftir að rangt lykilorð er slegið inn 6 sinnum. Ef þú lendir í sama vandamáli, þá mun þessi grein hjálpa þér að fá aðgang að iPad þínum aftur. Gefðu þér tíma til að vita hvernig á að opna iPad lykilorðið án iTunes.
Hvernig á að opna iPad án iTunes með því að nota Siri
Ef þú hefur þegar virkjað Siri á læsta iPad þínum geturðu notað þetta bragð til að opna óvirka iPad án þess að vita lykilorðið.
Athugaðu: Siri ætti að vera virkt fyrst áður en byrjað er að opna iPad. Og þessi leið mun ekki virka án nettengingar.
Skref 1. Haltu áfram að halda heimahnappinum inni til að virkja Siri á iPad þínum.
Skref 2. Þegar það er virkjað þarftu bara að segja "Hey Siri hvað er klukkan?"

Skref 3. Siri mun segja þér dagsetningu og tíma auk þess að sýna þér klukkuna á heimaskjánum.
Skref 4. Ef þú getur ekki opnað klukkuna í gegnum Siri geturðu smellt á Control Center til að finna og opna Klukkuna.
Skref 5. Heimsklukkan mun skjóta upp kollinum. Smelltu síðan á „+“ táknið.

Skref 6. Sláðu inn hvaða stafi sem er og haltu áfram að ýta á stafina og smelltu svo á Velja allt > Deila.

Skref 7. Veldu skilaboða- eða póstforritið í sprettigluggaviðmótinu.
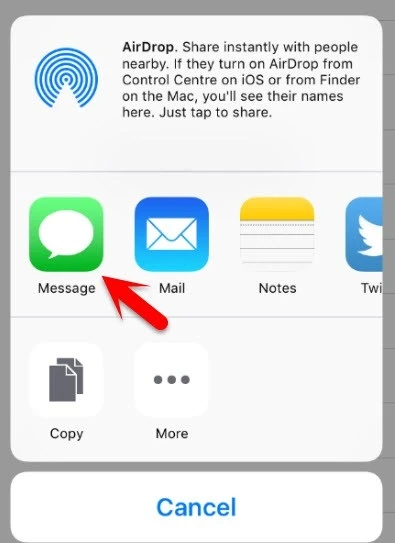
Skref 8. Sláðu inn handahófskennda stafi í bilreitinn og smelltu á „Return“.
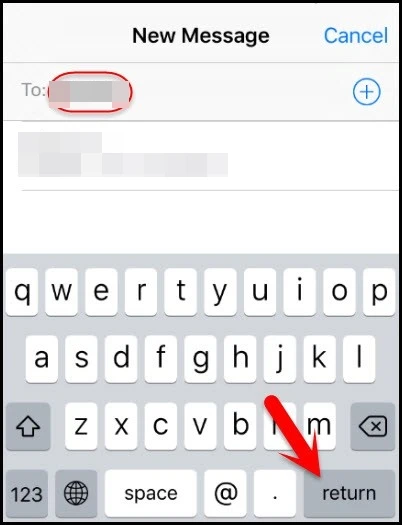
Skref 9. Veldu „Búa til nýjan tengilið“ á næsta skjá og smelltu á „Bæta við mynd“ til að velja mynd úr myndasafninu.

Skref 10. Þegar þú ert kominn aftur á heimaskjáinn muntu taka eftir því að iPad hefur verið opnaður.

Hvernig á að opna iPad án iTunes í gegnum tól frá þriðja aðila
Þú ert heldur ekki einn þegar þér tókst ekki að opna iPadinn þinn í gegnum Siri. Þegar öllu er á botninn hvolft getur enginn ábyrgst að þeir hafi alltaf virkjað Siri. Í slíkum aðstæðum, iPhone lás verður besta lausnin þín.
Helstu eiginleikar iPhone Passcode Unlocker:
- Fjarlægðu lykilorð skjásins fyrir óvirka og læsta iPad, iPhone og iPod Touch.
- Fyrir utan 4-stafa/6-stafa aðgangskóðann, var hægt að fjarlægja Face ID/Touch ID.
- Fjarlægðu iCloud reikninginn á öllum virkum iOS tækjum án þess að slá inn lykilorðið.
- Lagaðu öll iOS kerfisvandamál sem þú gætir heillað á iOS tækjunum þínum, þar á meðal iPhone skjárinn virkar ekki, iPhone er óvirkur við að tengjast iTunes o.s.frv.
- Virkar að fullu með öllum gömlum og nýjum iOS útgáfum og iPhone/iPad, þar á meðal iOS 16.
Ókeypis niðurhalÓkeypis niðurhal
Hvernig á að opna óvirkan iPad með þessu þriðja aðila opnunarforriti
Skref 1. Sæktu og settu upp aflæsingartólið á Windows eða Mac tölvunni þinni. Opnaðu forritið og veldu síðan „Opna iOS skjá“.

Skref 2. Tengdu læsta iPad við tölvuna og settu iPad í DFU ham ef iPad er ekki þekktur.

Skref 3. iPadinn þinn verður greindur eftir að hann hefur farið í DFU ham. Þú þarft nú að smella á „Hlaða niður“ tákninu til að setja upp nýjasta vélbúnaðarpakkann á óvirka iPad.

Skref 4. Smelltu síðan á "Start Unlock" og iPad þinn verður opnaður eftir opnunarferlið.

Ókeypis niðurhalÓkeypis niðurhal
Hvernig á að opna iPad án iTunes í gegnum iCloud
iCloud er hægt að nota til að opna iPad án þess að setja upp iTunes á tölvunni þinni.
Athugaðu: Forsenda þess að nota þessa aðferð er að „Finndu iPad minn“ eiginleikinn hefur þegar verið virkjaður á iPad þínum. Þú ættir líka að hafa í huga að allt á iPad verður eytt.
- Opnaðu og skráðu þig inn á iCloud (www.icloud.com) á fartölvu eða iPhone sem þú hefur aðgang að.
- Veldu „Finndu iPad minn“.
- Þegar iCloud fjarstýringin tengist iOS tækinu mun hún birta staðsetningu sína á kortinu og smelltu síðan á „Eyða iPad“ í efra hægra horninu.

Hvernig á að opna iPad með iTunes
Að endurheimta iPad kerfið með iTunes er einnig fáanleg lausn til að opna iPad. Hér eru skrefin:
Skref 1. Í fyrsta lagi þarftu tölvu sem hægt er að tengja við internetið og þú þarft að setja upp iTunes á tölvunni þinni.
Skref 2. Haltu síðan Power takkanum inni til að slökkva á iPad.
Skref 3. Tengdu síðan iPad við tölvuna þína og opnaðu iTunes.
Skref 4. Næst skaltu fylgja skrefunum hér að neðan til að koma iPad í bataham:
- Ýttu á rofann til að kveikja á tækinu, Apple merkið mun birtast á skjánum, slepptu ekki rofanum;
- Haltu síðan heimahnappinum inni þar til skjárinn er svartur.
- Slepptu rofanum þegar iPad skjárinn verður svartur og haltu áfram að halda heimahnappnum inni þar til iTunes finnur iPad í bataham.

Athugaðu: Þú gætir ekki sett iPad í bataham fyrir fyrstu aðgerðina. Reyndu nokkrum sinnum í viðbót.
Skref 5. Smelltu síðan á "Endurheimta iPad" hnappinn og bankaðu á "Endurheimta og uppfæra" hnappinn í sprettiglugganum.

Þú munt þá sjá að iTunes er að hlaða niður vélbúnaðarkerfinu til að endurheimta iPad frá Apple Update Server. Eftir að niðurhalinu er lokið mun það sjálfkrafa endurheimta iPad kerfið þitt.
Þegar iPad kerfið er endurheimt skaltu fylgja skref-fyrir-skref leiðbeiningunum á heimaskjánum til að virkja tækið.
Niðurstaða
Þú hlýtur að hafa lært hvernig á að opna iPad án iTunes í þessari grein. Ef þú hefur gleymt iPad lykilorðinu, iPhone lás getur verið fyrsta val þitt. Eins og þú sérð í hluta 2 er það notendavænt í notkun ef þú ert með svona vandamál. Og við óskum þess að hægt væri að leysa þetta vandamál með aðferðunum í þessari grein.
Ókeypis niðurhalÓkeypis niðurhal
Hversu gagnlegt var þessi færsla?
Smelltu á stjarna til að meta það!
Meðaleinkunn / 5. Atkvæðagreiðsla:




