5 aðferðir til að eyða iPhone án aðgangskóða (iOS 16 studd)
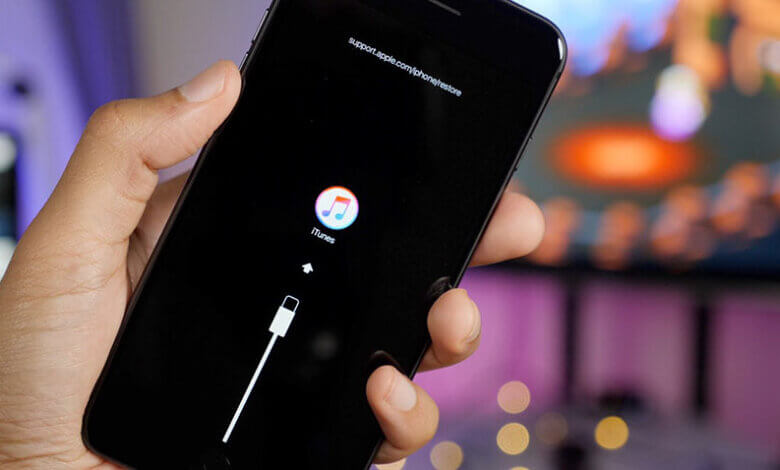
Þú gætir viljað eyða iPhone 14/13/12/11/XS/XR/X/8/7/6S/6 eða iPad Pro/Air/mini af ýmsum ástæðum. Til dæmis:
- Þú ætlar að selja notaðan iPhone og eyða öllum núverandi gögnum á honum.
- Þú keyptir notaðan iPhone á netinu en hann er læstur með lykilorði.
- iPhone þinn keyrir mjög hægt og þú þarft að losa um geymsluplássið.
- iPhone hefur verið bilaður og þú þarft að endurstilla hann á sjálfgefnar stillingar.
Hver sem ástæðan er, getur það auðveldlega eytt öllum gögnum á honum með því að endurstilla verksmiðju á iPhone/iPad þínum. Hins vegar muntu ekki geta gert það án rétts lykilorðs.
Ekki hafa áhyggjur. Í þessari grein ætlum við að deila með þér 5 leiðum til að eyða iPhone án lykilorðs. Lestu áfram og skoðaðu.
Hvaða leið á að velja?
Áður en við förum út í lausnirnar til að eyða eða þurrka iPhone án lykilorðs, skulum við fyrst byrja á því að deila með þér hvernig á að velja viðeigandi lausn. Jæja, aðferðin sem þú velur til að eyða iPhone fer eftir ýmsum aðstæðum, þar á meðal eftirfarandi:
- Þú getur haft samband við fyrri eiganda til að fá lykilorðið og eytt iPhone úr stillingum.
- Þú getur notað iPhone lás ef þú ert að leita að skilvirkustu leiðinni til að eyða læstum iPhone án aðgangskóða.
- Þú getur notað iTunes til að eyða iPhone ef þú vilt endurheimta fyrri iTunes öryggisafrit í tækið eftir endurstillingu.
- Þú getur ræst iPhone í bataham til að leysa ýmis vandamál og það mun eyða öllu á tækinu, þar á meðal aðgangskóðanum.
- Þú getur aðeins notað iCloud til að eyða iPhone þínum án lykilorðs ef þú hefur virkjað Find My iPhone í tækinu
Leið 1: Eyddu iPhone án lykilorðs úr stillingum
Ef þú keyptir notaðan iPhone og hann er læstur geturðu haft samband við fyrri eiganda til að fá lykilorðið og eytt tækinu beint í gegnum Stillingar.
Skref 1: Opnaðu iPhone með réttu lykilorði.
Skref 2: Farðu í Stillingar > Almennt > Núllstilla og veldu „Eyða öllu efni og stillingum“.
Skref 3: Veldu „Eyða iPhone“ og sláðu inn lykilorðið til að staðfesta aðgerðina.
Athugið: Þessi aðferð er hægt að nota þegar þú hefur áður tekið öryggisafrit af iPhone með iCloud.

Leið 2: Eyddu iPhone án lykilorðs og iTunes
Læst úti á iPhone og vilt eyða tækinu án iTunes eða lykilorðs? Við mælum með að þú prófir iPhone lás. Þetta forrit er hannað til að hjálpa þér að opna hvaða iPhone sem er á örfáum mínútum, hvort sem þú veist lykilorðið eða ekki. Það er líka gagnlegt ef þú vilt endurstilla iPhone án Apple ID lykilorðs eða fjarlægja iCloud reikninginn þinn án lykilorðs osfrv.
Ókeypis niðurhalÓkeypis niðurhal
Helstu eiginleikar iPhone Unlocker
- Það getur auðveldlega framhjá skjálásnum og eytt iPhone án lykilorðs á nokkrum mínútum.
- Það getur fjarlægt alls kyns öryggislása á iPhone, þar á meðal tölustafa aðgangskóða, Touch ID og Face ID.
- Það getur fjarlægt Apple ID eða iCloud reikning á iPhone/iPad án aðgangskóða.
- Það getur hjálpað til við að laga óvirkan iPhone/iPad án þess að nota iTunes eða iCloud.
- Það er fullkomlega samhæft við allar iOS útgáfur og iOS tæki, þar á meðal nýjustu iOS 16 og iPhone 14/14 Pro/14 Pro Max.
Fylgdu þessum einföldu skrefum til að eyða iPhone þínum án aðgangskóða:
Step 1: Sæktu og settu upp iPhone Passcode Unlock og ræstu það síðan. Í aðalviðmótinu skaltu velja valkostinn „Opna aðgangskóða skjás“.

Step 2: Tengdu læsta iPhone við tölvuna með því að nota upprunalega USB snúru og bíddu svo eftir að forritið greini tækið. Þegar forritið finnur tækið skaltu smella á „Start“ til að halda áfram.

Step 3: Ef forritið náði ekki að uppgötva iPhone gætirðu þurft að setja tækið í bataham eða DFU ham. Fylgdu bara skrefunum á skjánum til að gera það.
Step 4: Nú mun forritið veita nýjasta vélbúnaðarpakkann fyrir iPhone. Smelltu á „Hlaða niður“ til að byrja að hlaða niður og draga út fastbúnaðinn.

Step 5: Þegar niðurhalinu er lokið, smelltu á „Start Unlock“ til að byrja að fjarlægja iPhone lykilorðið. Haltu tækinu tengt við tölvuna þar til ferlinu er lokið.

Forritið mun láta þig vita þegar ferlinu er lokið og þú getur haldið áfram að nota tækið án þess að þurfa aðgangskóða.
Ókeypis niðurhalÓkeypis niðurhal
Leið 3: Þurrkaðu iPhone án lykilorðs með iTunes
Ef þú hefur samstillt iPhone við iTunes áður geturðu líka notað iTunes til að endurheimta læsta iPhone og þurrka hann án lykilorðs. Fylgdu þessum einföldu skrefum til að gera það:
Skref 1: Tengdu læsta iPhone við tölvuna sem þú hefur samstillt við og opnaðu iTunes ef það gerir það ekki sjálfkrafa.
Skref 2: Þegar iPhone hefur fundist af iTunes, smelltu á tækistáknið og síðan undir Yfirlit flipanum, bankaðu á „Endurheimta iPhone“ til að hefja endurheimtunarferlið.
Skref 3: Þegar ferlinu er lokið verður iPhone eytt alveg ásamt lykilorðinu. Tækið mun endurræsa og þú getur valið að endurheimta úr iTunes öryggisafrit.
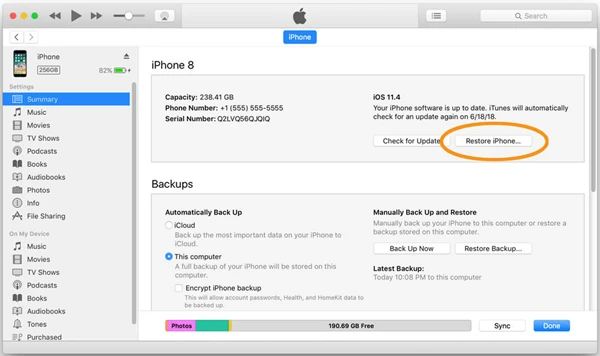
Athugið: Vinsamlegast athugaðu að þessi aðferð mun ekki virka fyrir þig ef þú ert að tengja iPhone við iTunes í fyrsta skipti þar sem þú verður að opna tækið með aðgangskóða og treysta þessari tölvu.
Leið 4: Endurstilla iPhone án lykilorðs með endurheimtarham
Ef þú hefur aldrei samstillt iPhone við iTunes áður geturðu þurrkað iPhone með því að setja hann í endurheimtarham. Hér er það sem þú þarft að gera:
Step 1: Tengdu læsta iPhone við tölvuna þína með USB snúru og ræstu iTunes ef hann opnast ekki sjálfkrafa.
Step 2: Slökktu á iPhone og fylgdu þessum einföldu skrefum til að setja tækið í bataham.
- Fyrir iPhone 8 eða síðar: Haltu inni hliðarhnappinum og einum af hljóðstyrkstökkunum þar til „Slide to Power off“ birtist á skjánum. Dragðu sleðann til að slökkva á tækinu og haltu síðan rofanum inni þar til þú sérð endurheimtarstillingarskjáinn.
- Fyrir iPhone 7 og 7 Plus: Haltu hliðarhnappinum niðri þar til „Slide to Power off“ skjárinn birtist. Dragðu sleðann til að slökkva á tækinu og haltu síðan hljóðstyrkshnappnum inni þar til þú sérð endurheimtarstillingarskjáinn.
- Fyrir iPhone 6s eða eldri: Haltu inni Power takkanum þar til þú sérð „Slide to Power off“. Dragðu sleðann til að slökkva á tækinu, ýttu síðan á og haltu heimahnappnum inni þar til endurheimtarstillingarskjárinn birtist.
Step 3: Þegar þú sérð skilaboð í iTunes sem segja þér að endurheimta eða uppfæra iPhone skaltu smella á „Endurheimta“ og iTunes mun eyða iPhone án aðgangskóða.
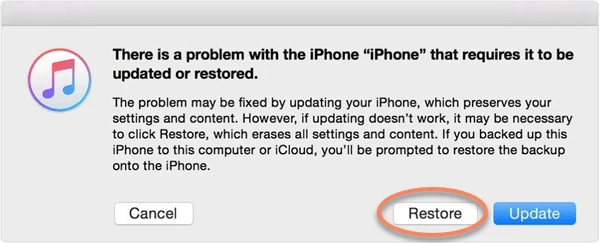
Leið 5: Eyddu iPhone án aðgangskóða í gegnum iCloud
Ef Finndu iPhone minn er virkt á iPhone þínum og tækið er tengt við netkerfi, gætirðu eytt iPhone án aðgangskóða með iCloud. Svona á að gera það:
Skref 1: Farðu á iCloud.com í öðru iOS tæki eða tölvunni þinni og skráðu þig inn með Apple ID og lykilorði.
Skref 2: Þegar þú hefur skráð þig inn, smelltu á „Finndu iPhone minn“ og veldu síðan „Öll tæki“.
Skref 3: Veldu læsta iPhone sem þú vilt þurrka og smelltu síðan á "Eyða iPhone".
Skref 4: Þetta mun eyða öllum gögnum á iPhone, þar á meðal aðgangskóðanum, sem gerir þér kleift að setja upp tækið sem nýtt eða endurheimta gögn úr öryggisafriti.
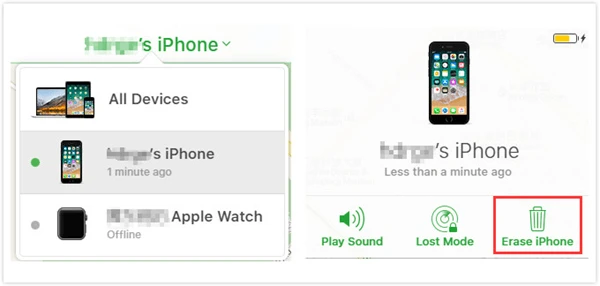
Niðurstaða
Lausnirnar hér að ofan geta allar hjálpað þér að eyða iPhone án lykilorðs. Veldu einn miðað við sérstakar aðstæður þínar. iPhone Passcode Unlocker er góð ráð til að eyða iPhone án lykilorðs. Áður en þú byrjar að eyða ferlinu mælum við með að þú afritar iPhone þinn með iTunes og iCloud, eða þriðja aðila tóli eins og Gagnaafrit iOS og endurheimt. Þetta forrit getur hjálpað þér að taka öryggisafrit af gögnum frá iPhone/iPad yfir á tölvuna þína með einum smelli og þú hefur leyfi til að skoða innihaldið í öryggisafritsskránum.
Ókeypis niðurhalÓkeypis niðurhal
Hversu gagnlegt var þessi færsla?
Smelltu á stjarna til að meta það!
Meðaleinkunn / 5. Atkvæðagreiðsla:



