Hvernig á að flytja textaskilaboð frá iPhone til tölvu
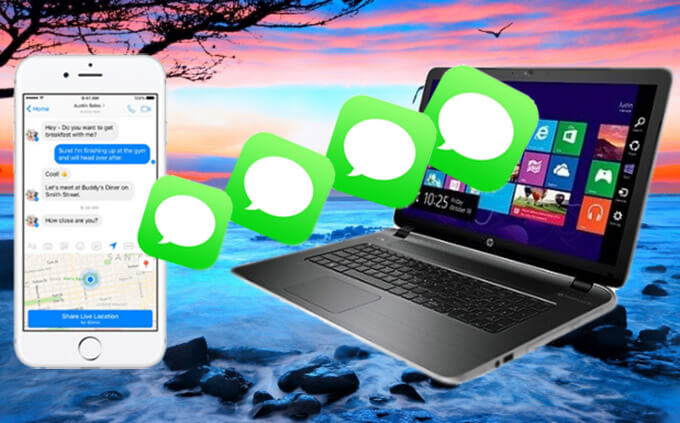
Textaskilaboð á iPhone geta innihaldið mikilvægar upplýsingar sem þú hefur ekki efni á að týna þeim. Þess vegna gætirðu viljað flytja textaskilaboð frá iPhone þínum yfir í tölvu fyrir örugga öryggisafrit. Eða það eru tilvik þar sem þú þarft að prenta út skilaboðin þín og það væri auðveldara að gera það þegar þau eru vistuð í tölvunni þinni. Auðvitað geturðu búið til fullt öryggisafrit af iPhone gögnunum þínum með iTunes. Hins vegar er engin bein leið til að fá aðgang að og skoða skilaboðin í iTunes öryggisafritinu.
Í þessari grein höfum við útlistað 4 hagnýtar leiðir til að flytja textaskilaboð frá iPhone í tölvu með eða án iTunes. Við höfum reynt að veita eins ítarlegar upplýsingar um hverja aðferð og við gátum til að auðvelda þér að innleiða lausnirnar. Lestu áfram til að fá upplýsingarnar.
Leið 1: Flyttu textaskilaboð frá iPhone til tölvu beint
Eitt af bestu verkfærunum sem þú getur notað til að flytja textaskilaboð beint frá iPhone yfir í tölvuna er iPhone Transfer. Það er sérstaklega gagnlegt þegar þú þarft að taka öryggisafrit af iPhone gögnum í tölvuna þína og endurheimta síðan öryggisafritsgögnin í tækið þitt. Þetta tól kemur með fjölmörgum eiginleikum sem gera það að fullkomnustu lausninni til að flytja textaskilaboð frá iPhone yfir í tölvu.
- Þú getur flutt og vistað öll textaskilaboð, iMessage og viðhengi frá iPhone til PC/Mac með einum smelli.
- iPhone textaskilaboðin þín verða flutt út á tölvuna þína á læsilegu sniði, svo sem TXT, CSV, HTML, PDF osfrv.
- Fyrir utan textaskilaboð geturðu líka flutt önnur gögn eins og tengiliði, glósur, myndir, myndbönd, WhatsApp, Kik, Viber, talskýrslur, talhólf osfrv.
- Þú getur forskoðað allt efni í iPhone öryggisafritinu og valið endurheimt það sem þú vilt í hvaða iOS tæki sem er.
- Tólið verndar gögnin á iPhone þínum og engin gögn munu glatast meðan á öryggisafritinu og endurheimtunarferlinu stendur.
Ókeypis niðurhalÓkeypis niðurhal
Sæktu og settu upp iPhone Transfer á tölvunni þinni, fylgdu síðan þessum einföldu skrefum til að flytja textaskilaboð frá iPhone þínum yfir á tölvuna þína án þess að nota iTunes:
Step 1: Ræstu iPhone Message Backup tólið á tölvunni þinni og veldu síðan „Phone Backup“ úr valkostunum sem kynntir eru í aðalglugganum.

Step 2: Tengdu nú iPhone við tölvuna með eldingarsnúrunni. Forritið ætti að uppgötva tækið sjálfkrafa, veldu síðan „Device Data Backup & Restore“ og smelltu á „Backup“ til að halda áfram.

Step 3: Þú munt sjá lista yfir allar tegundir gagna sem þú getur tekið öryggisafrit af með þessu forriti. Veldu „Skilaboð og viðhengi“ til að taka aðeins öryggisafrit af textaskilaboðum í tölvuna. Þú getur líka breytt afritunarstað með því að smella á möppuna við hliðina á „Backup Path“ og smella síðan á „Backup“ aftur til að hefja ferlið.
Step 4: Afritunarferlið hefst strax. Haltu tækinu tengt við tölvuna þar til ferlinu er lokið. Þú ættir þá að geta séð skilaboðin á tölvunni þinni á völdum afritunarleið.

Ókeypis niðurhalÓkeypis niðurhal
Leið 2: Flyttu textaskilaboð frá iPhone til Mac með iMessage Sync
Ef þú ert að vinna með Mac tölvu geturðu auðveldlega flutt út textaskilaboð frá iPhone til Mac með því að samstilla við iMessage appið. Svona á að gera það:
- Skref 1: Finndu iMessage táknið á Mac þínum og opnaðu það síðan.
- Skref 2: Skráðu þig inn á iMessage með sama Apple auðkenni og lykilorði og þú notaðir á iPhone.
- Skref 3: iMessage ætti að samstilla við Mac þinn sjálfkrafa þegar þú hefur skráð þig inn.
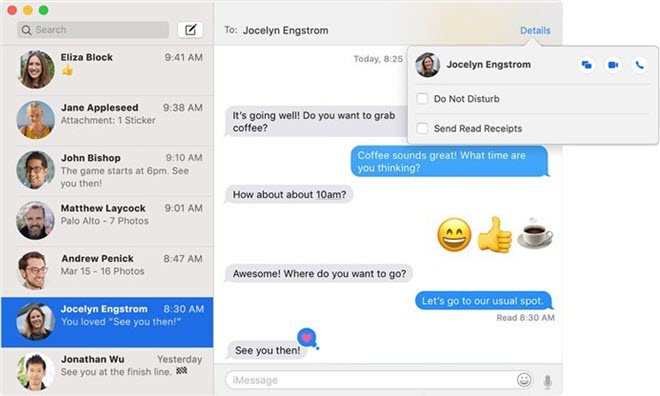
Leið 3: Flyttu textaskilaboð frá iPhone yfir í tölvu með iTunes
Þú getur líka bara búið til fullt öryggisafrit af iPhone þínum í gegnum iTunes. Þetta öryggisafrit mun innihalda öll textaskilaboð í tækinu þínu. Svona á að taka öryggisafrit af iPhone í gegnum iTunes:
- Skref 1: Tengdu iPhone við tölvuna og opnaðu síðan iTunes. Ef þú ert að keyra macOS Catalina 10.15 skaltu ræsa Finder.
- Skref 2: Þegar iTunes eða Finder hefur fundið tækið, smelltu á tækistáknið og smelltu síðan á „Back Up Now“ til að hefja öryggisafritunarferlið.
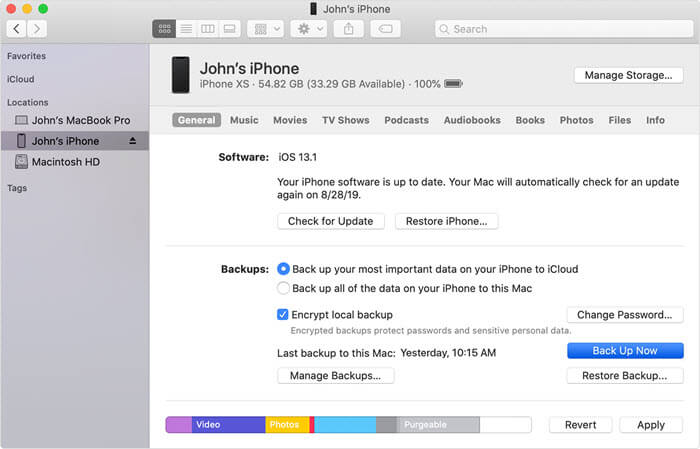
Þú getur fundið iTunes öryggisafritið þitt á eftirfarandi stöðum fyrir bæði Windows og Mac:
- Fyrir Windows: Notendur (notendanafn)AppDataRoamingApple ComputerMobileSyncBackup
- Fyrir Mac: ~/Library/Application Support/MobileSync/Backup/
Leið 4: Flytja út textaskilaboð frá iPhone öryggisafriti yfir í tölvu
Jæja, það er frekar auðvelt að flytja og taka öryggisafrit af textaskilaboðum frá iPhone yfir í tölvu í gegnum iTunes. Hins vegar, eins og við höfum nefnt hér að ofan, muntu ekki geta nálgast eða skoðað raunveruleg skilaboð í öryggisafritinu nema þú sért með iTunes öryggisafrit. Hér mælum við með þér iPhone Gögn Bati. Það er faglegt iPhone öryggisafrit tól til að fá aðgang að iTunes öryggisafrit skrá og skoða nákvæm skilaboð samtöl. Sæktu bara þetta tól og prófaðu það.
Ókeypis niðurhalÓkeypis niðurhal
Step 1: Settu upp og keyrðu iTunes öryggisafritsútdráttarforritið á tölvunni þinni.

Step 2: Veldu "Endurheimta úr iTunes öryggisafrit" og forritið mun sýna allar iTunes öryggisafrit skrár á þessari tölvu. Veldu þann með skilaboðunum sem þú vilt skoða og smelltu síðan á „Næsta“.

Step 3: Eftir skönnun munu öll gögn, þ.mt skilaboð á þeirri öryggisafritsskrá, birtast eftir flokkum. Smelltu á skilaboð til að forskoða þau og smelltu á „Endurheimta í tölvu“ táknið neðst á skjánum til að draga út skilaboðin og vista þau á tölvunni þinni.

Niðurstaða
Ofangreindar lausnir geta allar verið gagnlegar þegar þú þarft að flytja textaskilaboð frá iPhone þínum yfir í tölvuna þína, þar á meðal iPhone 14 Pro Max, iPhone 14 Pro og iPhone 14. Veldu lausn sem hentar þínum þörfum best og fylgdu útfærðum leiðbeiningum að hrinda verkefninu í framkvæmd.
Deildu með okkur ef þú veist um aðrar leiðir til að flytja og afrita iPhone skilaboð á auðveldan hátt. Ef það eru einhver vandamál sem þú hefur lent í í flutningsferlinu, láttu okkur vita í athugasemdahlutanum hér að neðan og við munum vera fús til að hjálpa.
Ókeypis niðurhalÓkeypis niðurhal
Hversu gagnlegt var þessi færsla?
Smelltu á stjarna til að meta það!
Meðaleinkunn / 5. Atkvæðagreiðsla:




