Hvernig á að flytja myndir frá iPhone yfir á ytri harða diskinn
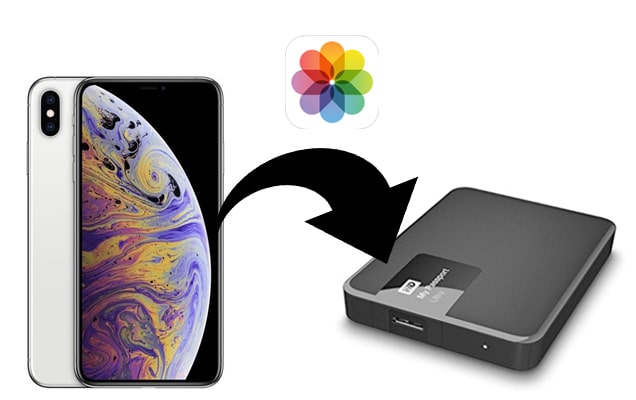
Þegar þú ert með of margar myndir á iPhone þínum gætirðu lent í því að þurfa að takast á við skort á geymsluplássi í tækinu. Þar sem myndirnar gætu verið mikilvægar fyrir þig gæti það ekki verið lausn sem þú gætir verið sátt við að eyða þeim. Besta lausnin er að flytja myndirnar yfir á ytri harða diskinn þinn og í þessari grein munum við veita þér lausnir sem geta hjálpað þér að gera það mjög auðveldlega.
Leið 1: Flyttu myndir frá iPhone yfir á ytri harða diskinn með einum smelli
Ein besta lausnin til að hjálpa þér að flytja myndir frá iPhone yfir á ytri harða diskinn er iPhone Transfer. Þetta iOS stjórnunartól frá þriðja aðila er mjög auðvelt í notkun, sem gerir þér kleift að flytja gögn á fljótlegan og auðveldan hátt úr iOS tæki yfir í tölvu eða ytra geymslutæki. Við munum sjá hvernig þú getur notað þetta tól til að flytja myndir frá iPhone yfir á ytri harða diskinn innan skamms. En áður en við gerum það skulum við kíkja á nokkra af gagnlegustu eiginleikum forritsins:
- Það getur auðveldlega flutt allar tegundir af gögnum frá iOS tækinu yfir í tölvuna, þar á meðal tengiliði, SMS, tónlist, myndir, myndbönd og svo margt fleira.
- Það gerir þér kleift að stjórna gögnum í tækinu þínu á fjölmarga vegu, þar á meðal að flytja út, bæta við eða eyða gögnum eftir þörfum.
- Með þessu tóli þarftu ekki iTunes til að flytja gögn á milli iOS tækja og tölvunnar þinnar.
- Það styður að fullu öll iOS tæki og allar útgáfur af iOS, jafnvel nýjasta iPhone 14/14 Pro/14 Pro Max og iOS 16.
Ókeypis niðurhalÓkeypis niðurhal
Svona á að flytja myndir frá iPhone yfir á ytri harða diskinn:
Step 1: Hladdu niður og settu upp iPhone Transfer á tölvuna þína og ræstu síðan forritið.

Step 2: Tengdu iPhone við tölvuna og bankaðu á „Treystu þessari tölvu“ þegar beðið er um það. Þegar tækið hefur fundist skaltu smella á „Einssmellur Flytja út myndir í tölvu“.

Step 3: Forritið skannar tækið fyrir allar myndir og flytur allar myndir sjálfkrafa yfir á tölvuna.

Þegar útflutningsferli mynda er lokið mun áfangamöppan skjóta upp kollinum. Þá geturðu frjálslega flutt iPhone myndirnar þínar yfir á ytri harða diskinn þinn til að taka öryggisafrit. Allar myndirnar verða geymdar í upprunalegum gæðum.
Ókeypis niðurhalÓkeypis niðurhal
Leið 2: Flyttu iPhone myndir á ytri harða diskinn í gegnum iCloud
Ef myndirnar sem þú vilt flytja eru í iCloud skaltu fylgja þessum einföldu skrefum til að flytja þær yfir á ytri harða diskinn:
- Gakktu úr skugga um að iCloud samstillingaraðgerðin sé virkjuð á iPhone þínum.
- Fara á iCloud.com og skráðu þig inn með Apple ID og lykilorði þínu.
- Smelltu á "Myndir" og bíddu svo á meðan allar myndir eru hlaðnar. Veldu allar myndirnar sem þú vilt flytja og smelltu síðan á "Hlaða niður völdum hlutum".
- Þegar niðurhalinu er lokið skaltu tengja ytri harða diskinn við tölvuna og afrita allar myndirnar á diskinn.

Leið 3: Flyttu iPhone myndir yfir á ytra drif í gegnum Windows Photo Gallery
Þú getur líka auðveldlega notað Windows Photo Gallery til að flytja myndir úr tækinu þínu yfir á ytri harða diskinn. Svona á að gera það:
- Tengdu iPhone við tölvuna með USB snúru.
- Fyrir notendur Windows 7 mun sprettiglugginn „Flytja inn myndir og myndbönd með Windows“ birtast. Smelltu á „Flytja inn“ til að byrja að flytja inn myndirnar í myndavélarrúluna þína.
- Fyrir Windows 10, opnaðu "Photos App" og smelltu síðan á "Import Button" þú getur síðan valið myndirnar sem þú vilt flytja inn.
- Að lokum skaltu tengja ytra drifið við tölvuna og síðan færðu myndirnar yfir á drifið

Leið 4: Flyttu iPhone myndir yfir á ytra drif á Mac með myndtöku
Fyrir Mac notendur er besta leiðin til að flytja myndir frá iPhone yfir á Mac að nota „Myndtaka“. Svona á að nota það:
- Tengdu iPhone og ytri harða diskinn við Mac tölvuna.
- Notaðu sviðsljósaleit til að finna „Image Capture“ og ræstu forritið þegar það birtist í leitarniðurstöðum.
- Smelltu á iPhone (þú ættir að geta séð hann undir nafni) og allar myndirnar á tækinu birtast í næsta glugga.
- Veldu ytri harða diskinn á stikunni „Flytja inn í“. Þú getur líka valið aðeins nokkrar myndir til að flytja inn í keyrsluna með því að velja fyrst myndirnar og smella síðan á „Flytja inn“. Þú getur valið "Flytja allt inn" ef þú vilt flytja inn allar myndir.

Niðurstaða
Lausnirnar hér að ofan ættu að vera mjög gagnlegar þegar þú vilt flytja myndir frá iPhone þínum yfir á ytri harða disk. Þegar þú hefur gert það geturðu búið til mjög þörf pláss fyrir önnur gögn á iOS tækinu og einnig bætt afköst tækisins verulega.
Ókeypis niðurhalÓkeypis niðurhal
Hversu gagnlegt var þessi færsla?
Smelltu á stjarna til að meta það!
Meðaleinkunn / 5. Atkvæðagreiðsla:




