Hvernig á að laga iPhone segir að leitarvandamál

Hvað myndi gerast um þig þegar iPhone segir að leita eða Engin þjónusta efst á skjánum? Jæja, þú getur ekki hringt, sent skilaboð eða notað farsímagögn. Ekki mikill snjallsími lengur, svo hvað geturðu gert? Geturðu staðist slíkt mál sem heldur áfram að tæma rafhlöðuna á iPhone hratt? Alveg nei! Vandamálið um iPhone sem er fastur við leit, ætti að leysa eins fljótt og auðið er. Hér að neðan finnurðu allar líklegar lagfæringar í þessari grein.
Ókeypis niðurhalÓkeypis niðurhal
Part 1: 8 lausnir til að laga iPhone segir að leitarvandamál
Leið 1: Athugaðu útbreiðslusvæðið þitt. Farðu í Stillingar valmyndina > veldu síðan Cellular > eftir það Cellular Data Options > Kveiktu svo á gagnareiki
Leið 2: Prófaðu að kveikja og slökkva á henni aftur. Slökktu á tækinu þínu í um það bil 20 sekúndur og kveiktu síðan á því aftur þar til Apple merkið birtist.
Leið 3: Uppfærðu símafyrirtækið þitt. Til að leita að uppfærslu þarftu að fara í Stillingar valmyndina > þar smelltu á Almennt > síðan Um. Ef einhver uppfærsla er til staðar muntu finna möguleika á að uppfæra símafyrirtækisstillingarnar þínar.
Leið 4: Að taka SIM-kortið út og setja það aftur inn.
Athugið: Ef SIM-kortið er skemmt eða kemst ekki fyrir í SIM-bakkanum þarftu að hafa samband við símafyrirtækið þitt.
Leið 5: Endurstilltu netstillingarnar. Farðu í Stillingar > Almennar > Núllstilla > Núllstilla netstillingar
Athugið: Þetta mun einnig fjarlægja öll vistuð lykilorð eins og Wi-Fi lykilorð í símanum þínum. Gakktu úr skugga um að þú skráir þær niður einhvers staðar eða hafir öryggisafrit af öllum mikilvægum netupplýsingum sem eru geymdar í símanum þínum áður en þú ferð áfram.
Leið 6: Uppfærðu iPhone. farðu í stillingar > almennur valkostur > veldu síðan hugbúnaðaruppfærslu í nýjustu útgáfuna.
Leið 7: Hafðu samband við símafyrirtækið og biddu hann um hjálp.
Leið 8: Þvingaðu tækið þitt í DFU stillingu, en það mun eyða öllum gögnum þínum á iPhone þínum, svo vinsamlegast afritaðu fyrirfram. Tengdu iPhone við tölvu > Opnaðu iTunes > Ýttu/haltu inni svefnhnappinum og heimahnappi tækisins fyrir iPhone 6s og neðar eða hljóðstyrkstakkanum > Slepptu svefnhnappinum en haltu heimahnappinum (iPhone 6s og neðar) eða hljóðstyrknum niður hnappinn (iPhone 7 og nýrri) þar til iTunes uppgötvaði iPhone í bataham > Slepptu heimahnappi tækisins. Eftir það mun skjár iPhone þíns birtast alveg svartur, hann fór í DFU ham> endurheimtu öryggisafritið þitt á iPhone með hjálp iTunes.
Part 2: Lagaðu iPhone segir að leitarvandamál
Ef þú vilt ekki missa gögnin þín, þá þarftu hjálp iOS System Recovery. Fylgdu skref fyrir skref ferlið hér að neðan.
Skref 1: Ræstu hugbúnaðinn á tölvunni þinni, veldu iOS System Recovery. Eftir það skaltu tengja tækið við tölvuna, þegar forritið hefur fundið iPhone þinn, bankaðu á Start.
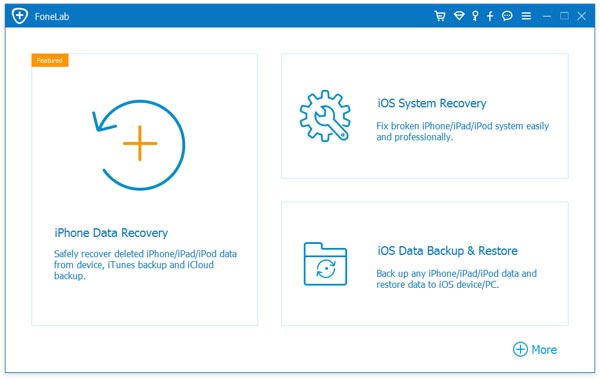
Skref 2: Ræstu iPhone í DFU ham.
Skref fyrir iPhone 7, 8, X fyrir DFU-stillingu: Slökktu á tækinu þínu > Haltu hljóðstyrknum og rofanum niðri alveg í um það bil 10 sekúndur > slepptu rofanum á meðan þú heldur hljóðstyrkstakkanum inni þar til DFU-stillingin birtist.
Skref fyrir önnur tæki:
Slökktu á símanum> Haltu inni afl- og heimahnappinum í um það bil 10 sekúndur > slepptu rafmagnshnappi tækisins en haltu áfram með heimahnappinn þar til DFU-stilling birtist.
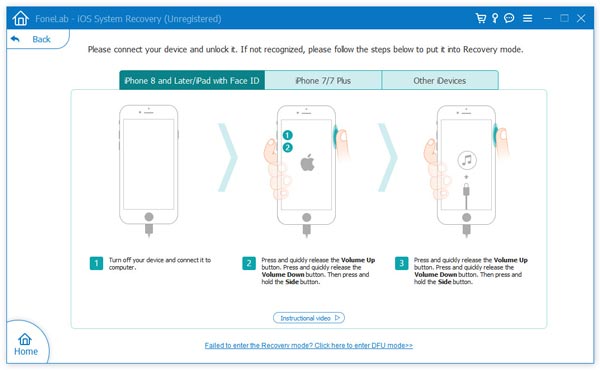
Skref 3: Nú þarftu að velja réttar upplýsingar um tækið eins og gerð, fastbúnaðarupplýsingar. Eftir það, bankaðu á Sækja.
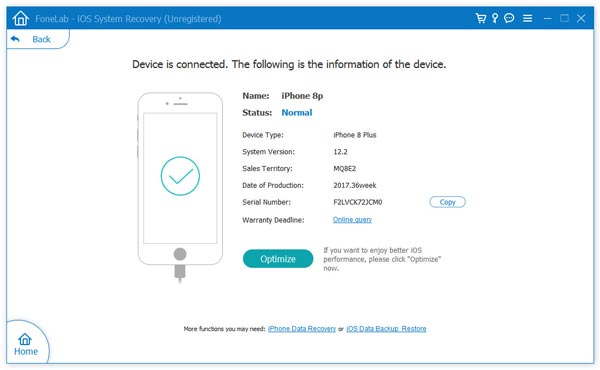
Skref 4: Þegar niðurhalinu er lokið skaltu velja Festa núna til að hefja viðgerðarferlið. Nokkrum mínútum síðar mun tækið þitt batna aftur með eðlilegum hætti og vandamálið þitt væri horfið.
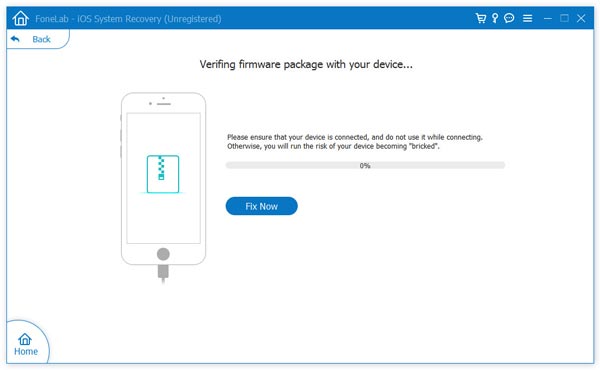
Ókeypis niðurhalÓkeypis niðurhal
Hversu gagnlegt var þessi færsla?
Smelltu á stjarna til að meta það!
Meðaleinkunn / 5. Atkvæðagreiðsla:



