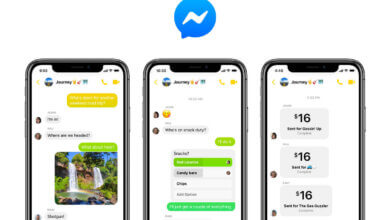iPhone Backup Extractor: Hvernig á að draga út iPhone öryggisafrit

Það er oft spurt að „Af hverju þarf ég iPhone öryggisafritunarútdrátt? Eins og þú veist er ég með iTunes öryggisafrit. Ég mun svara þessari spurningu með þremur ástæðum. Í fyrsta lagi, til að vernda persónuvernd, er iTunes öryggisafrit eins konar SQLITEDB skrá sem er ólæsileg okkur. Í öðru lagi, án iPhone öryggisafritsútdráttar, geturðu aðeins endurheimt allt innihald á iPhone þinn, stakar myndir og tengiliðir eru ekki leyfðar. Í þriðja lagi muntu tapa nýbættum gögnum á iPhone þínum þegar þú velur að endurheimta frá iTunes því það sem þú getur fengið er síðasta iTunes öryggisafritið sem þú tókst. Þess vegna þarftu þriðja aðila tól til að vinna úr iTunes öryggisafrit til að forðast vandræðin sem nefnd eru hér að ofan.
iPhone Gögn Bati er svo áhrifamikill hugbúnaður sem getur flokkað þessar ólæsilegu iTunes öryggisafrit fyrir þig og það gerir þér kleift að forskoða og endurheimta týnd gögn með vali. Að auki skaðar það ekki núverandi gögn. Þessi hugbúnaður getur dregið út tengiliði, símtalasögu, dagatalsatburði, minnismiða, raddskilaboð, SMS, iMessage skilaboð og jafnvel forritagögn sjálfkrafa úr iPhone, iPad og iPod touch öryggisafrit.
Vinsamlegast hlaðið niður Windows útgáfunni eða Mac útgáfu prufu iPhone Data Recovery hér og prófið.
Ókeypis niðurhalÓkeypis niðurhal
Hvernig á að draga iPhone öryggisafrit af iCloud/iTunes
Skref 1: Ræstu iPhone Data Recovery
Keyra forritið án þess að ræsa iTunes. Vinsamlegast athugaðu sérstaklega að þú ættir ekki að tengja iPad, iPhone eða iPod við tölvu.
Skref 2: Auðkenndu tæki sem þú hefur einhvern tíma samstillt við iTunes
Veldu „Endurheimta úr iTunes öryggisafritsskrá“ og listi sýnir tækin sem þú hefur einhvern tíma samstillt við iTunes. Veldu þann sem þú þarft með því að smella á hann.

Athugið: Til að flytja gögn úr iCloud öryggisafrit er það sama. Þú getur valið “Batna úr afritun iCloud afritunar" að halda áfram.
Skref 3: Smelltu á „Start Scan“
Smellur „Byrja skönnun“ að halda áfram. Forritið mun draga iTunes öryggisafrit sjálfkrafa.
Skref 4: Forskoðaðu öryggisafrit
Útdráttar öryggisafritsskrárnar verða skráðar í flokka. Þú getur valið hvaða flokk sem er í vinstri hliðarstikunni og samsvarandi innihald birtist í hægri glugganum. Þú getur líka smellt „Sýndu aðeins eyddu atriðin“ efst á töflunni til að spara tíma og fyrirhöfn.

Skref 5: Dragðu út skrár af öryggisafriti
Smellur „Batna“ eftir að hafa valið það sem þú þarft.
iPhone Gögn Bati getur bjargað öllu sem þú þarft frá iDevice án gæðataps. Nú verður þú að hafa dregið gögn úr iPhone öryggisafritinu á tölvunni. Til að forðast að tapa gögnum aftur er þér ráðlagt að taka öryggisafrit á tölvunni líka. Það er alltaf betri leið til að taka öryggisafrit en nokkur önnur trygging.
Ókeypis niðurhalÓkeypis niðurhal
Hvernig á að draga iPhone öryggisafrit úr iOS gagnaafritun og endurheimt
Ef þú hefur tekið öryggisafrit í gegnum Gagnaafrit iOS og endurheimt áður geturðu endurheimt það sem þú vilt úr afritunum. Sama hversu mörg afrit þú hefur gert áður, þú ert samt fær um að endurheimta þau.
1. Ræstu "iOS Data Backup & Restore" til veldu "Öryggisafritun og endurheimt".

2. Forskoðaðu fyrri afrit. Vinsamlegast veldu eitt af afritunum til að skoða. Ef það er læst skaltu slá inn lykilorð til að opna það.

3. Þegar öryggisafritið er greind birtast öll gögn á skjánum. Eftir að þú hefur staðfest það sem þú þarft, smelltu á „Flytja út í tölvu“ eða „Endurheimta í tæki“ til að draga skrárnar út.

Hversu gagnlegt var þessi færsla?
Smelltu á stjarna til að meta það!
Meðaleinkunn / 5. Atkvæðagreiðsla: