Hvernig á að endurheimta gögn af ytri harða diskinum

Sem flytjanlegur drif gerir ytri harði diskurinn geymslu og flutning gagna auðveldari. Hins vegar mun forsníða fyrir slysni, vélbúnaðarbilun eða vírusárás leiða til taps gagna á ytri harða diskinum. Þegar þú þarft að endurheimta gögn af sniðnum, dauðum eða skemmdum ytri harða diski geturðu prófað að keyra "cmd.exe" skipunina eða notað ókeypis gagnabataverkfæri. Fylgdu þessari handbók til að endurheimta gögn af ytri harða diskinum eftir að hafa verið sniðinn, eytt eða þegar harði diskurinn greinist ekki.
Lausn 1. Hvernig á að endurheimta gögn af ytri harða disknum með því að nota skipanalínuna
Hægt er að nota skipanalínuna til að endurheimta skrár af ytri harða disknum.
Skref 1. Tengdu ytri harða diskinn í USB tengið á Windows 11/10/8/7/Vista/XP.
Skref 2. Ýttu á „Windows“ og „R“ á lyklaborðinu til að virkja Run reitinn.
Skref 3. Sláðu inn "cmd" í Run reitinn og smelltu síðan á "OK".
Skref 4. Í "cmd.exe" glugganum, sláðu inn ” attrib -h -r -s /s /d [akstursstafur]:*.* “, og ýttu síðan á „Enter“.
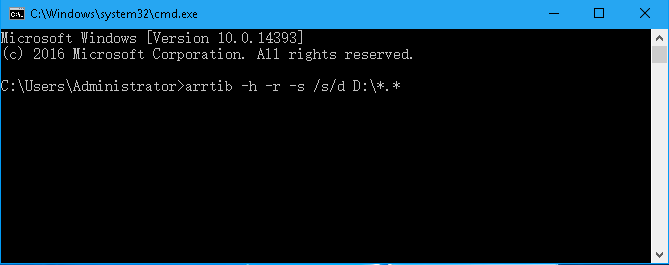
Lausn 2. Hvernig á að endurheimta gögn af ytri harða diskinum með ytri harða disknum
Þú getur líka notað endurheimtarforrit fyrir ytri harða diskinn til að sækja gögn af ytri harða disknum.
Data Recovery hefur getu til að endurheimta skrár af bæði staðbundnum harða diskum og ytri harða diskum, styður endurheimt harða diska, skipting endurheimt, endurheimt minniskorta, og svo framvegis.
- Endurheimtu auðveldlega myndir, myndbönd, skjöl og hljóð af ytri harða diski sem er sniðinn, eytt, dauður eða skemmdur.
- Stuðningur við endurheimt á harða diskinum fyrir Seagate, Sandisk, Western Digital, Toshiba, Apríkorn, Lacie, og fleira.
Ókeypis niðurhalÓkeypis niðurhal
Athugaðu:
- EKKI eyða, færa eða bæta gögnum við ytri harða diskinn fyrr en þú hefur endurheimt nauðsynleg gögn. Sérhver aðgerð á harða disknum gæti skrifað yfir gömlu týndu gögnin á disknum.
- EKKI hlaða niður forritinu á ytri harða diskinn. Þú getur sótt forritið á tölvunni.
Skref 1. Veldu Recovering File Types
Eftir að hafa sett upp forritið skaltu ræsa það og þú munt sjá auðskilið viðmót. Það sem meira er, þegar ytri drifið þitt hefur verið tengt við tölvuna þína, mun forritið sjálfkrafa uppgötva tækið þitt sem skráð er á „Fjarlægjanlegt drif“. Í fyrsta skrefinu ættir þú að velja skráargerðirnar sem þú þarft, til dæmis mynd, hljóð, myndband, tölvupóst, skjal og svo framvegis. Næst skaltu smella á „Skanna“ hnappinn.

Skref 2. Forskoða glataðar skrár
Þegar skönnuninni er lokið munu gögn á ytri harða disknum birtast í tegundalistanum. Í þessu skrefi geturðu merkt við gátreitina fyrir skrárnar sem þú þarft.
Athugið. Ef markskrár birtast ekki geturðu prófað „Deep Scan“ ham til að hafa dýpri skönnun á ytri harða disknum. En þetta gæti varað í nokkrar klukkustundir.

Skref 3. Endurheimta valdar skrár
Eftir að hafa valið allar miðaskrárnar, smelltu einfaldlega á „Endurheimta“ hnappinn. Eftir smá stund verða gögnin á ytri harða disknum þínum sótt af tölvunni þinni.

Með Data Recovery er það ekki erfitt verkefni að endurheimta gögn á ytri harða diskinum. Það sem meira er, forritið styður einnig staðbundna endurheimt á harða disknum. Þess vegna skaltu hlaða niður Data Recovery og prófa þegar þú tapar gögnunum á tölvudrifinu þínu, SD-korti, USB-drifi og fleira.
Ókeypis niðurhalÓkeypis niðurhal
Hversu gagnlegt var þessi færsla?
Smelltu á stjarna til að meta það!
Meðaleinkunn / 5. Atkvæðagreiðsla:




