Hvernig á að breyta Kindle í PDF

Þar sem Kindle er mikið notað getur fólk lesið bækur á Kindle alls staðar. Ef þú ert að leita að leið til að umbreyta Kindle skrá í PDF til að lesa Kindle rafbækurnar þínar á Android, iPhone og iPad, þá eru nokkur nettól sem geta aðstoðað þig í þessu ferli. Hins vegar er eitt vinsælasta Kindle Converter tólið sem notað er Epub eða Ultimate. Önnur leið til að umbreyta kindle er með því að nota Calibre. Það er hægt að nota á Windows, Linux og macOS kerfum. Við munum sýna þér þessar tvær leiðir til að umbreyta Kindle í PDF svo þú getir fundið út hvernig þú þarft á því að halda.
Aðferð 1. Hvernig á að breyta Kindle í PDF með Epubor Ultimate
Epub eða Ultimate veitir þér auðvelda og fljótlega leið til að umbreyta öllum Kindle bókunum þínum í PDF. Það getur greint allar rafbækurnar á Kindle þínum, jafnvel á Kobo eða öðrum raflesurum. Þú getur haldið samtölin í lotu til að spara tíma. Það er besta leiðin til að umbreyta öllum rafbókum eða fjarlægja DRM á þeim.
Skref 1. Settu upp Epubor Ultimate
Sæktu Epubor Ultimate á tölvunni þinni og kláraðu uppsetninguna.
Ókeypis niðurhalÓkeypis niðurhal
Skref 2. Bæta við Kindle skrám
Eftir að hafa ræst Epubor Ultimate geturðu smellt á „Bæta við skrám“ eða „Draga og sleppa bókum“ til að flytja inn Kindle rafbækurnar þínar. Þú getur líka valið bækurnar til vinstri vegna þess að Epubor Ultimate getur sjálfkrafa greint allar bækurnar á tölvunni eða eReaders.
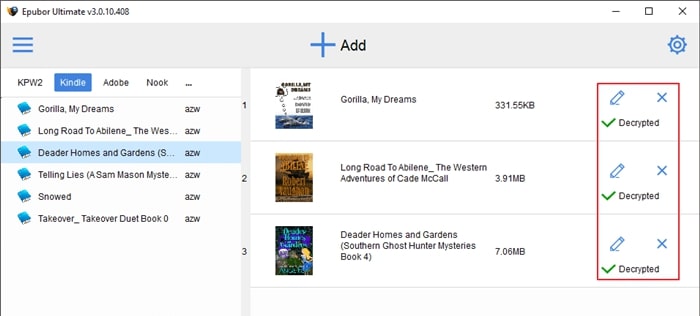
Skref 3. Umbreyta og vista
Veldu síðan „PDF“ sem framleiðslusnið og byrjaðu að umbreyta skránum. Eftir að samtalinu er lokið skaltu hlaða niður og vista skrárnar á tölvunni.

Ókeypis niðurhalÓkeypis niðurhal
Aðferð 2. Hvernig á að umbreyta Kindle í PDF með Caliber
Calibre, rafbókastjórinn er fullur af aðlaðandi eiginleikum og athyglisverðu viðmóti sem er auðvelt í notkun og frekar útsjónarsamt. Caliber ræður við ógrynni af innsláttarsniðum frá HTML, MOBI, AZW, PRC, CBZ, CBR, ODT, PDB, RTF, TCR, TXT, PML o.s.frv. til PDF og EPUB. Það er hægt að virka með eða án virkra nettengingar.
Forritið getur einnig búið til nýjar möppur og endurskipulagt rafbókaskrár. Þú getur sérsniðið fagurfræði PDF líka. Svo hvernig umbreytir þú Kindle í PDF? Fylgdu skrefunum hér að neðan.
Skref 1. Sækja og ræsa Caliber
Farðu yfir á caliber heimasíðuna og smelltu á bláa „niðurhal“ hnappinn. Þú finnur það hægra megin á síðunni. Veldu rétt stýrikerfi og fylgdu síðan leiðbeiningunum á skjánum fyrir uppsetningu eftir að þú hefur hlaðið því niður. Að lokum skaltu ræsa Caliber þegar þú hefur gert það.
Skref 2. Bæta við Kindle skrá
Svo lengi sem skrárnar eru geymdar á vélinni þinni þarftu bara að smella á „Bæta við bókum“. Þennan hnapp er að finna efst í vinstra horninu á glugga forritsins. Veldu Kindle skrána sem þú vilt umbreyta. Það verður af skráargerð MOBI eða AZW ef það er frá Amazon. Næst skaltu draga og sleppa skránum í forritsgluggann til að byrja að umbreyta þeim. Athugaðu að Caliber leyfir einnig magnupphleðslu. Bein umbreyting er hægt að gera innan forritsins. Þú getur bætt við fleiri en einni skrá í einu.
Skref 3. Umbreyttu Kindle skrá í PDF
Nú skaltu auðkenna skrárnar sem þú vilt umbreyta og smelltu síðan á "Umbreyta bókum" valkostinum. Þú finnur þennan hnapp vinstra megin á yfirlitsstikunni. Næst birtist sprettigluggi með valkostum til að breyta titli bókarinnar, kápu, höfundamerkjum og nokkrum öðrum lýsigagnahlutum. Jafnvel er hægt að velja síðuhönnun og uppbyggingu endanlegrar PDF. Veldu "PDF" í fellivalmyndinni sem er staðsett hægra megin við "Output format". Framkvæmdu allar aðrar sérstillingar sem þú vilt bæta við skrána áður en þú smellir á gráa „Í lagi“ valmöguleikann neðst til hægri í glugganum.
Skref 4. Sækja og vista PDF
Umbreytingunni verður brátt lokið nema skráarstærðin sé of stór. Það gæti verið langt ferli ef um er að ræða stórar skrár. Þegar viðskiptum er lokið þarftu að velja rafbókina enn og aftur og hægrismella síðan á „CTRL“ og smella á bláa „PDF“ hlekkinn rétt við hliðina á „Format“. Nú skaltu velja annan valkostinn sem birtist í fellivalmyndinni. Það ætti að segja "Vista PDF sniðið á diskinn". Veldu síðan vistunarstaðinn sem þú vilt. Þú getur vinstrismellt eða jafnvel einn smellt á nákvæmlega sama hlekkinn til að skoða PDF með því að nota sjálfgefna PDF skoðarann á tölvunni þinni. Þú getur endurtekið ferlið miðað við kröfur þínar.
Hversu gagnlegt var þessi færsla?
Smelltu á stjarna til að meta það!
Meðaleinkunn / 5. Atkvæðagreiðsla:

