Hvernig á að endurheimta eyddar símtalasögu á iPhone

Fjarlægðu fyrir slysni mikilvægan símtalaferil af iPhone þínum? Fara úr vegi þínum til að endurheimta týnd gögn en mistakast að lokum? Bjargari glataðs gagnaaðgangs fyrir alla farsímaáskrifendur er hér! Lestu áfram!
Margir iPhone notendur hafa lent í sömu vandamálum. Ekki hafa áhyggjur vegna þess að það er líklegt að endurheimta öll gögnin þín frá iPhone. Reyndar hefur símtalaferillinn þinn ekki enn verið fjarlægður varanlega af iPhone þínum. Þeir eru til staðar í einhverju horni á iPhone þínum og bíða eftir að þú dregur þá út. Hvernig? Notaðu bara iPhone Data Recovery!
iPhone Gögn Bati er áreiðanlegt gagnabatatæki sem getur á skilvirkan hátt hjálpað þér að endurheimta gögn (myndir, myndbönd, dagatal, símtalaskrár, tengiliði osfrv.) frá iPhone þínum. Sama hvernig þú tapaðir gögnunum þínum, skemmdum á tækinu, eyðingu fyrir slysni, vírusbeygingu, kerfisvillu, sniði osfrv., treystu mér! iPhone Data Recovery getur hjálpað þér að endurheimta þau auðveldlega án skemmda.
Ekki hika og missa af þessu tækifæri! Sæktu prufuútgáfuna til að vista símtalaskrána þína núna.
Ókeypis niðurhalÓkeypis niðurhal
Þrjár leiðir til að endurheimta símtalasögu frá iPhone
Part 1: Hvernig á að endurheimta símtalaskrá beint frá iPhone
Skref 1. Tengdu tækið við tölvuna og veldu bataham
Fyrst skaltu hlaða niður iPhone Gögn Bati frítt. Settu upp og ræstu það. Tengdu iPhone við tölvuna þína í gegnum USB. Þá muntu sjá „Recover“ í viðmótinu eins og myndin sýnir hér að neðan. Smelltu á það og veldu „Endurheimta úr iOS tæki“. Eftir það, smelltu á "Start Scan" til að skanna upplýsingarnar á iPhone.


Skref 2. Forskoðaðu efni og endurheimtu eytt símtalaskrá
Eftir smá stund, þegar skönnun er lokið, muntu sjá að allt innihald iPhone þíns er skráð í næsta glugga. Þú getur rennt hnappinum efst í glugganum á „Kveikt“ til að sýna aðeins þá hluti sem vantar svo að þú getir auðveldlega endurheimt símtalaskrána á iPhone. Forskoðaðu hlutina og endurheimtu þá sem þú þarft með því að smella á „Endurheimta“ hnappinn.

Part 2: Hvernig á að endurheimta símtalaskrár frá iTunes öryggisafrit
iTunes sjálft leyfir þér ekki að endurheimta gögn af því vali. Allt eða ekkert, það þýðir að þú getur annað hvort endurheimt allt úr iTunes öryggisafritsskrám eða endurheimt ekkert úr þeim. Það er frekar óþægilegt fyrir notendur. Með þetta í huga, iPhone Gögn Bati gerir notendum kleift að velja hvað sem þeir vilja úr iTunes öryggisafritsskránni og vista þau í tæki sín.
Ókeypis niðurhalÓkeypis niðurhal
Fylgdu skrefunum:
Skref 1. Veldu bata ham & Dragðu iTunes öryggisafrit skrá
Ræstu iPhone Data Recovery á tölvunni þinni og veldu „Endurheimta úr iTunes öryggisafrit“ á viðmótinu. Hér munt þú sjá allar iTunes öryggisafritsskrár fyrir iOS tækin þín. Veldu þann fyrir iPhone þinn og smelltu á „Start Scan“ til að draga það út. Ef það eru fleiri en einn, veldu þann með nýjustu dagsetningu.

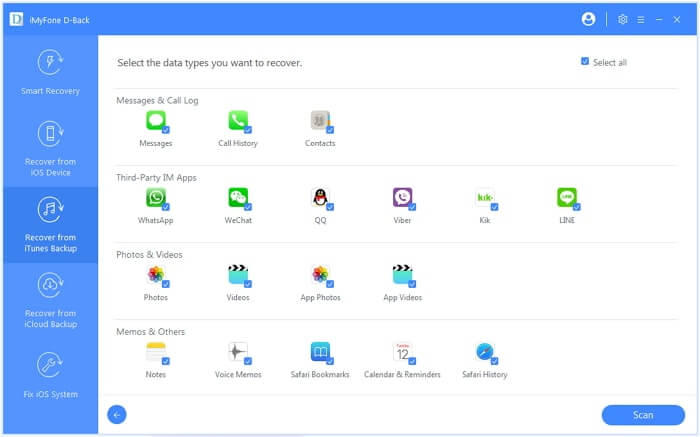
Skref 2. Forskoða & Endurheimta iPhone símtalaskrá frá iTunes öryggisafrit
Bíddu í smá stund þar til allt innihald birtist í glugganum. Nú geturðu valið „Símtalaferill“ í vinstri dálkinum og forskoðað þá. Merktu við hlutinn sem þú vilt halda og vistaðu hann á tölvunni þinni með því að smella á „Endurheimta“ hnappinn.

Part 3: Hvernig á að endurheimta iPhone símtalasögu frá iCloud öryggisafrit
Án iPhone Data Recovery, ef þú vilt endurheimta gögn úr iCloud öryggisafrit, munt þú mæta sama vandamáli og frá iTunes öryggisafrit. iCloud hindrar þig í að forskoða eða endurheimta tiltekin gögn úr öryggisafritsskrám sínum. Sömuleiðis þarftu iPhone Data Recovery til að hjálpa þér að vinna gögn úr iCloud öryggisafritsskrám.
Ókeypis niðurhalÓkeypis niðurhal
Fylgdu nú eftirfarandi skrefum:
Skref 1. Keyra forritið & Skráðu þig inn á iCloud reikninginn þinn
Ræstu forritið eftir að það hefur verið sett upp og veldu „Endurheimta“. Skráðu þig síðan inn á iCloud reikninginn þinn með því að slá inn Apple ID og lykilorð.

Athugaðu: Það er óhætt að skrá þig inn á reikninginn þinn í þessu viðmóti vegna þess að iPhone Data Recovery mun ekki skrá eða birta neinar upplýsingar.
Skref 2. Sækja & Skanna iCloud öryggisafrit
Eftir að hafa skráð þig inn á iCloud getur iPhone Data Recovery greint og skráð allar iCloud öryggisafritsskrárnar þínar í glugganum. Veldu þann sem þú þarft og smelltu á „Hlaða niður“ hnappinn. Niðurhalsferlið mun taka þig nokkrar mínútur.

Athugið: Skráin sem hlaðið er niður er aðeins staðsett á tölvunni þinni. Engin skrá er í dagskránni né öðrum stað.
Skref 3. Forskoða og endurheimta símtalasögu frá iCloud
Eins og eftirfarandi skjáskot sýnir er allt innihaldið sundurliðað í vinstri glugganum svo þú getir forskoðað flest af því. Veldu síðan þá sem þú þarft og smelltu á „Endurheimta“ til að sækja símtalaskrána þína.

Skýr kennsla og einföld aðgerðaskref gera iPhone Gögn Bati verða framúrskarandi hugbúnaður og vinna fyrir alla. Sæktu prufuútgáfuna hér að neðan til að prófa sjálfur núna!
Ókeypis niðurhalÓkeypis niðurhal
Hversu gagnlegt var þessi færsla?
Smelltu á stjarna til að meta það!
Meðaleinkunn / 5. Atkvæðagreiðsla:



