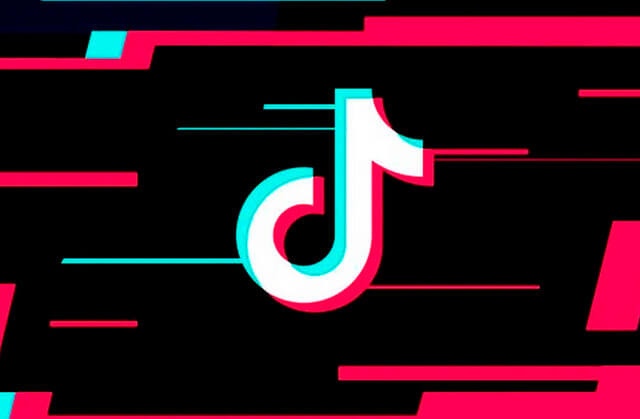Hvernig á að breyta letri á iPhone (iOS 13 studd)

Margir notendur vilja sérsníða iOS tækin sín með því að breyta þemum, veggfóðri og leturgerðum. Jæja, það er frekar auðvelt að breyta leturstærð ef þú átt í vandræðum með að lesa textann á iPhone eða iPad. Því miður er engin bein leið til að breyta kerfisleturgerðinni sem iOS notar. Hefur þér einhvern tíma dottið í hug að breyta letri á iPhone á iPad? Ef þú gerir það, þá er hér rétti staðurinn.
Í þessari grein ætlum við að skoða leturgerðina sem iPhone þinn notar og hvernig á að breyta leturstíl og stærð á iPhone ef þú vilt.
1. Hvaða leturgerð notar iPhone?
Eins og iPhone hefur þróast í núverandi iPhone 11/11 Pro, hefur leturgerðin sem notuð er í viðmótinu breyst nokkrum sinnum. Fyrstu iPhone-símarnir sem komu á markaðinn: iPhone, iPhone 3G og iPhone 3GS notuðu Helvetica leturgerðina í öllum viðmótstilgangi. Apple kynnti breytingu á iPhone leturgerðinni með iPhone 4 sem notar Helvetica Neue.
Síðar ákvað uppfærsla í iOS kerfinu hvaða leturgerð viðmótið myndi birta. Til dæmis notuðu iPhone sem keyra iOS 7 og iOS 8 Helvetica Ultra-Light eða Helvetica Light. Með tilkomu iOS 9 breytti Apple leturgerðinni aftur í leturgerð sem þeir kalla San Francisco. Uppfærsla á iOS 11, 12 og 13, smærri lagfæringar voru gerðar á viðmótsleturgerðinni sem varð þekkt sem SF Pro. Í iOS 13 er hægt að setja upp sérsniðnar leturgerðir á iPhone.
2. Hvernig á að breyta letri á iPhone án þess að flótta
Eins og er, það er enn ómögulegt að breyta leturgerð kerfisins á iPhone án þess að flótta tækið. En það eru nokkur forrit frá þriðja aðila tiltæk til að hjálpa þér að nota mismunandi leturgerðir fyrir viðmót iPhone þíns. Eitt af gagnlegustu forritunum fyrir þetta verkefni er AnyFont. Þetta er greitt app sem þú getur fengið í App Store fyrir $1.99 og þegar það hefur verið sett upp á iPhone geturðu bætt leturgerð við tækið til að skipta um kerfisleturgerð sem notuð er í forritum eins og Word, Excel, Number, KeyNote og mörgum önnur forrit frá þriðja aðila. Það þarf ekki að jailbreak iPhone.
Fylgdu þessum einföldu skrefum til að breyta letri á iPhone með AnyFont:
Skref 1: Sæktu og settu upp AnyFont á iPhone frá App Store.
Skref 2: Finndu nú leturgerðina sem þú vilt nota. AnyFont styður allar algengar tegundir leturgerða, þar á meðal TTF, OTF og TCC. Þú getur leitað að einhverju af þessum leturgerðum á Google og hlaðið niður eins mörgum og þú vilt.
Skref 3: Þegar leturgerðinni hefur verið hlaðið niður, bankaðu á það og veldu „Opna í…“, veldu síðan AnyFont sem forritið sem þú vilt nota til að opna skrána.
Skref 4: Skráin mun þá birtast í AnyFont. Smelltu á það til að velja leturgerðina og settu síðan upp sérstaka vottorðið sem AnyFont bað um.

Endurræstu tækið og nýja leturgerðin tekur gildi og verður nýja sérsniðna leturgerðin.
3. Hvernig á að breyta leturstíl á iPhone með því að flótta
Ef þú vilt breyta kerfisleturgerðinni á iPhone þínum geturðu notað BytaFont 3 jailbreak klipið. Hins vegar er mikilvægt að hafa í huga að þetta app mun aðeins virka á jailbroken tæki. Þú verður því að jailbreak iPhone áður en þú notar þessa klip til að framkvæma leturbreytingu kerfisins. Og það eru nokkur atriði sem þú verður að vita áður en þú flóttir tækið:
Að flótta iPhone mun ógilda ábyrgðina á honum. Þú munt ekki geta uppfært tækið OTA eftir jailbreak.
Flótti getur einnig valdið gagnatapi á iPhone þínum. Það er því mikilvægt að taka öryggisafrit af öllum gögnum á iPhone áður en þú flótti tækið. Þú getur annað hvort notað iTunes/iCloud eða öryggisafritun og endurheimt þriðja aðila (iOS). Ef því miður tapar þú mikilvægum gögnum eftir flótta geturðu auðveldlega endurheimt þau úr öryggisafritinu.
Ef iPhone þinn er jailbroken skaltu fylgja þessum einföldu skrefum til að breyta leturgerð kerfisins með BytaFont 3:
Skref 1: Opnaðu Cydia og leitaðu að BytaFont 3, settu það síðan upp. Þegar klipið hefur verið sett upp finnurðu það á stökkbrettinu.
Skref 2: Opnaðu BytaFont 3 og farðu síðan í „Skoða leturgerðir“ neðst á skjánum. Veldu leturgerðina sem þú vilt nota úr valkostunum á skjánum og pikkaðu síðan á „Hlaða niður“ til að fara í Cydia pakkann fyrir leturgerðina. Bankaðu á „Setja upp“ til að byrja að setja upp leturgerðina.
Skref 3: Lokaðu Cydia og opnaðu BytaFont. Farðu í leturgerðirnar sem þú hefur hlaðið niður undir „Basic“ flipann í neðstu valmyndinni. Veldu leturgerðina og þegar þú ert beðinn um það skaltu springa aftur til að byrja að nota leturgerðina á iPhone.
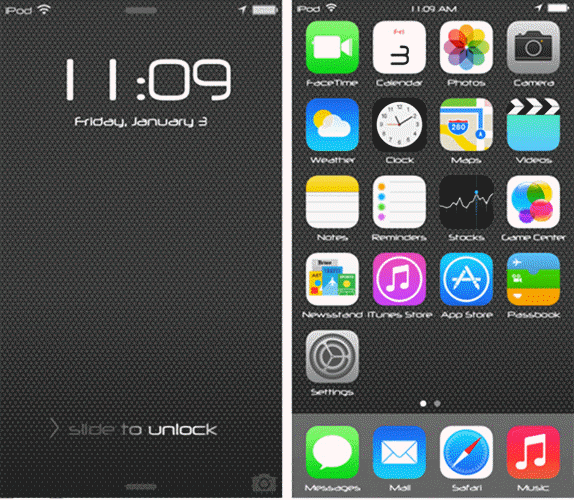
4. Hvernig á að breyta Fone Stærð á iPhone, iPad og iPod
Eins og við nefndum áður leyfir Apple þér ekki að breyta leturgerð kerfisins, en gerir þér kleift að breyta leturstærð á iPhone, iPad og iPod touch í einföldum skrefum. Þú getur breytt leturstærð í nokkrum forritum, þar á meðal Póstur, Dagatal, Tengiliðir, Sími og Glósur. Svona á að gera það:
Skref 1: Opnaðu stillingarnar á iPhone/iPad þínum og bankaðu síðan á „Skjáning og birtustig“.
Skref 2: Veldu „Textastærð“ og dragðu svo einfaldlega sleðann þar til þú færð leturstærðina sem þú vilt nota.
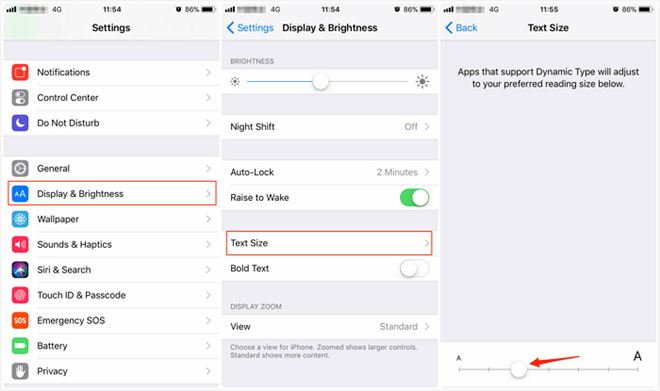
Ef þú vilt gera letrið enn stærra, farðu í Stillingar > Aðgengi > og veldu „Skjá- og textastærð“ og pikkaðu síðan á „Stærri texti“. Þú getur þá einfaldlega dregið sleðann til að gera leturstærðina eins stóra og þú vilt.
Hversu gagnlegt var þessi færsla?
Smelltu á stjarna til að meta það!
Meðaleinkunn / 5. Atkvæðagreiðsla: