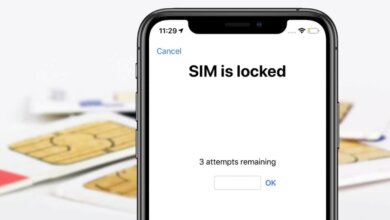Hvernig á að endurstilla iPad án lykilorðs eða tölvu

Aðgangskóði iPad þíns er besti kosturinn fyrir tækið þitt í öryggismálum. Flestir hafa stillt iPadinn þannig að hann læsist sjálfkrafa þegar þeir nota hann ekki. Aðgangskóði eykur öryggisstigið og tryggir að tækið verði áfram óaðgengilegt hverjum sem er án lykilorðsins.
Bakhliðin kemur auðvitað inn þegar þú gleymir lykilorðinu þínu eða týnir iPad. Ef þú þarft einhvern tíma að endurstilla iPad og þú hefur gleymt aðgangskóðanum, getur ferlið virst skelfilegt og næstum ómögulegt.
Í þessari grein ætlum við að skoða ýmsar lausnir til að endurstilla iPad án lykilorðs eða tölvu.
Part 1. Hvernig á að Factory Reset iPad án aðgangskóða eða tölvu
Ef iPad týnist gætirðu þurft að endurstilla hann til að vernda gögnin á tækinu. Ef þú veist ekki aðgangskóðann og hefur ekki aðgang að tölvu geturðu notað Find My iPad eiginleikann til að endurstilla iPad. Hins vegar er mikilvægt að hafa í huga að þessi aðferð mun aðeins virka ef Find My iPad var virkt á iPad.
Ef þú hafðir virkjað „Finndu iPad minn“ á iPad sem þú vilt endurstilla skaltu fylgja þessum einföldu skrefum;
- Á hvaða öðru tæki sem er, farðu á opinberu vefsíðu iCloud og skráðu þig inn með því að nota iCloud notendanafnið þitt og lykilorð.
- Þegar þú hefur skráð þig inn, farðu í hlutann „Finndu iPhone minn“ og þegar þú smellir á hann opnast kort.
- Smelltu á „Öll tæki“ og veldu iPad sem þú vilt endurstilla af listanum yfir tæki.
- Smelltu á „Eyða iPad“ og staðfestu síðan aðgerðina. Ef þú þarft þess, skráðu þig inn aftur og iPad þínum verður eytt og því endurstillt í verksmiðjustillingar.
![[5 leiðir] Hvernig á að endurstilla iPad án lykilorðs eða tölvu](https://www.getappsolution.com/images/20211022_6173033872487.webp)
Hluti 2. Þurrkaðu iPad yfir í verksmiðjustillingar án lykilorðs með því að nota tól frá þriðja aðila
Hin leiðin til að endurstilla iPad þegar þú ert ekki með aðgangskóða er að nota þriðja aðila tól sem getur hjálpað þér að fá aðgang að iPad og endurstilla tækið án lykilorðs. Eitt af algengustu verkfærunum í þessum tilgangi er iPhone lás. Hér er hvernig þú getur notað þetta öfluga iPhone Unlocker tól til að endurstilla iPad án aðgangskóða.
Ókeypis niðurhalÓkeypis niðurhal
Skref 1: Eyðublað iPhone lás og settu það upp á tölvunni þinni. Ræstu forritið eftir vel heppnaða uppsetningu og tengdu síðan iPad við tölvuna með USB snúru. Forritið ætti að greina tækið sjálfkrafa.

Skref 2: Smelltu á „Opnaðu aðgangskóða skjás“ og þegar forritið kynnir fastbúnaðinn fyrir tækið, veldu niðurhalsstað og smelltu síðan á „Hlaða niður“.

Skref 3: Þegar fastbúnaðinum hefur verið hlaðið niður, smelltu á „Start Unlock“ og forritið mun byrja að endurstilla iPad.

Þegar ferlinu er lokið verður aðgangskóðinn fjarlægður og þú munt geta haft aðgang að tækinu. Hins vegar er mikilvægt að hafa í huga að þetta ferli mun eyða öllum gögnum á tækinu þínu og endurstilla það.
Ókeypis niðurhalÓkeypis niðurhal
Part 3. Hvernig á að endurstilla iPad án lykilorðs með því að nota trausta tölvu
Ef þú hafðir áður samstillt tækið þitt í iTunes geturðu mjög auðveldlega endurstillt læstan iPad án þess að þurfa að slá inn lykilorðið þitt. Svona á að gera það:
Skref 1: Tengdu iPad við tölvuna og opnaðu síðan iTunes ef það er ekki þegar opnað.
Skref 2: ef iTunes biður um aðgangskóða gætirðu þurft að tengja iPad við tölvu sem þú hefur áður samstillt við eða setja hann í bataham.
Skref 3: iTunes ætti að greina iPad og samstilla tækið og gera fullt öryggisafrit af núverandi gögnum. Þú gætir þurft að endurheimta tækið úr þessu öryggisafriti síðar, svo ekki trufla ferlið.
Skref 4: Þegar samstillingunni er lokið, smelltu á „Endurheimta iPad“ og iPad verður endurstilltur í verksmiðjustillingar og þú getur síðan sett hann upp aftur.
Part 4. Hvernig á að endurstilla fatlaða iPad í verksmiðjustillingar í gegnum bataham
Ef iPad þinn hefur ekki verið treyst fyrir tölvu geturðu sett iPadinn í bataham og endurstillt óvirka iPad með iTunes. Hins vegar mun þetta þurrka út lykilorð, gögn og stillingar.
Skref 1. Tengdu iPad við tölvuna þína og keyrðu iTunes.
Skref 2. Komdu iPad í bataham með því að fylgja þessum skrefum:
Ef iPadinn þinn er með heimahnapp
- Haltu áfram að ýta á efsta og hliðarhnappana til að slökkva á iPad.
- Haltu inni heimahnappinum og tengdu tækið við tölvu á sama tíma.
- Þegar „iTunes hefur fundið iPad í bataham“ birtist á skjánum, slepptu Home hnappinum.
Ef iPad þinn er stilltur á Face ID
- Haltu áfram að ýta á efsta og hliðarhnappana til að slökkva á iPad.
- Haltu inni efsta hnappinum meðan þú tengir tækið við tölvu.
- Slepptu efsta hnappinum þar til iPad fer í bataham.
Skref 3. iTunes mun leyfa þér að endurheimta iPad þegar það skynjar að iPad fer í bataham. Smelltu á „Endurheimta“ eða „Uppfæra“ til að halda áfram.
![[5 leiðir] Hvernig á að endurstilla iPad án lykilorðs eða tölvu](https://www.getappsolution.com/images/20211022_61730339468a7.webp)
Part 5. Hvernig á að endurstilla iPad án tölvu
Fyrir utan að nota iCloud geturðu einnig endurstillt iPad án tölvu með því að nota Stillingarforritið á tækinu. Þessi aðferð virkar aðeins ef þú veist lykilorðið og getur opnað tækið.
Skref 1: Opnaðu Stillingarforritið á iPad þínum og bankaðu á „Almennt“.
Skref 2: Bankaðu á „Endurstilla> Eyða öllu innihaldi og gögnum“.
![[5 leiðir] Hvernig á að endurstilla iPad án lykilorðs eða tölvu](https://www.getappsolution.com/images/20211022_617303395a8d6.webp)
Skref 3: Þegar beðið er um það skaltu slá inn aðgangskóða tækisins til að ljúka ferlinu. Þetta mun eyða öllum gögnum á iPad og þú þarft að setja upp tækið aftur.
Niðurstaða
Ofangreindar lausnir munu hjálpa þér að endurstilla iPad sem gæti komið sér vel þegar tækið lendir í einhverjum vandamálum sem erfitt er að laga. Þú gætir líka þurft að endurstilla tækið þegar þú vilt endurselja það, þar sem það gerir nýjum notendum kleift að setja tækið upp með eigin upplýsingum. Hver sem ástæðan er fyrir því að þú þarft að hvíla iPad, þú veist nú nokkrar leiðir til að endurstilla iPad án lykilorðs eða tölvu.
Ókeypis niðurhalÓkeypis niðurhal
Hversu gagnlegt var þessi færsla?
Smelltu á stjarna til að meta það!
Meðaleinkunn / 5. Atkvæðagreiðsla: