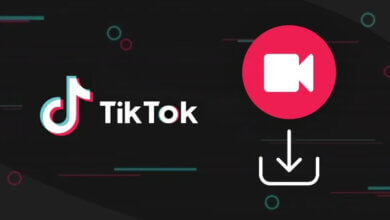[2024] Hvernig á að hlaða niður YouTube myndböndum á iPhone og iPad
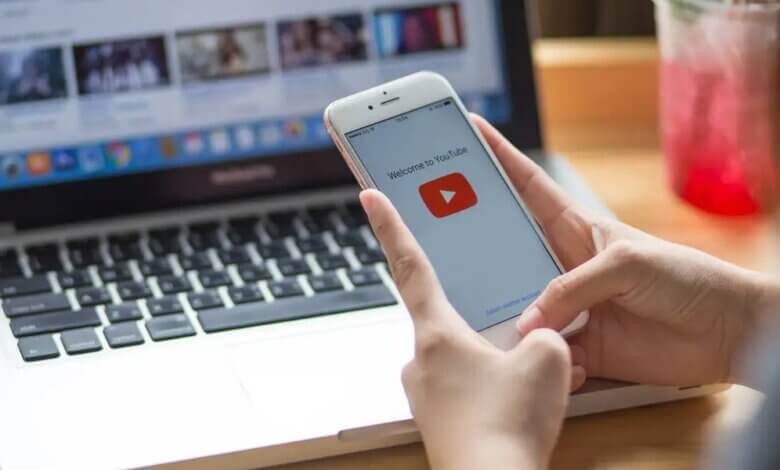
Þú gætir viljað vista myndband sem þú fannst á YouTube og horfa á það þegar þú ert í burtu frá Wi-Fi. Að hlaða niður YouTube myndböndum á iPhone eða iPad mun veita þér aðgang jafnvel þegar þú ert ekki tengdur við internetið.
Hvernig á að hlaða niður YouTube myndböndum á iPhone eða iPad? Ef þú hefur ekki hugmynd um það, munum við sýna þér hvernig.
Það gæti verið aðeins erfiðara en að hlaða niður YouTube myndböndum á tölvuna þína. En það þýðir ekki að það sé ómögulegt. Það eru nokkrar leiðir til að vista uppáhalds YouTube myndböndin þín í iOS tækinu þínu. Þessi færsla mun sýna þér 5 áhrifaríkar leiðir til að hlaða niður YouTube myndböndum á iPhone eða iPad.
Leið 1: Gerast áskrifandi að YouTube Premium til að hlaða niður YouTube myndböndum ókeypis
Beinasta leiðin til að hlaða niður YouTube myndböndum á iPhone eða iPad er með YouTube Premium áskrift. Þetta gæti verið eina löglega leiðin til að vista YouTube myndbönd í iOS tækinu þínu. Þegar þú gerist áskrifandi að YouTube Premium á $11.99 á mánuði muntu geta horft á myndbönd án auglýsinga og séð niðurhalshnappinn fyrir neðan myndböndin. Svona á að hlaða niður YouTube myndböndum í 1080p til að skoða án nettengingar:
- Opnaðu YouTube og finndu myndbandið sem þú vilt vista á iPhone/iPad.
- Smelltu á Eyðublað hnappinn á meðan myndbandið er spilað í YouTube appinu.
- Þá fara til Bókasafn > Downloads til að finna niðurhalaða myndbandið og skoða það frjálslega hvenær sem þú vilt.
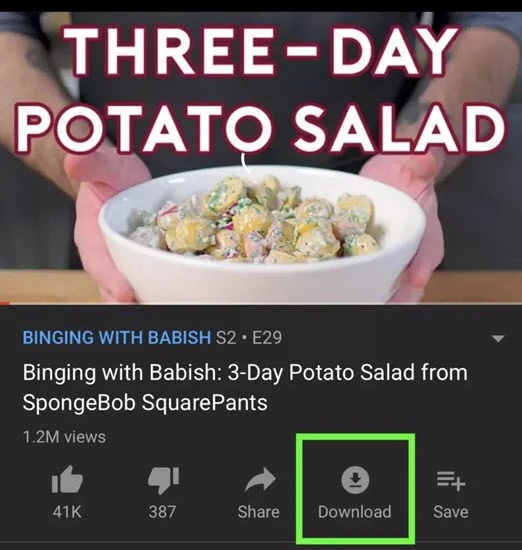
Leið 2: Hvernig á að hlaða niður YouTube myndböndum á iPhone með flýtileiðum
Ef þú vilt ekki gerast áskrifandi að YouTube Premium geturðu valið að nota flýtileiðir frá þriðja aðila til að hlaða niður YouTube myndböndum í iOS tækið þitt. Vinsamlegast uppfærðu fyrst iPhone eða iPad í nýjustu iOS útgáfuna og fylgdu síðan þessum einföldu skrefum til að hlaða niður YouTube myndböndum með því að nota flýtileiða appið:
Step 1: Sæktu Flýtivísar app frá App Store og opnaðu síðan þessa síðu á tækinu þínu. Bankaðu á Fáðu flýtileið að setja það upp.
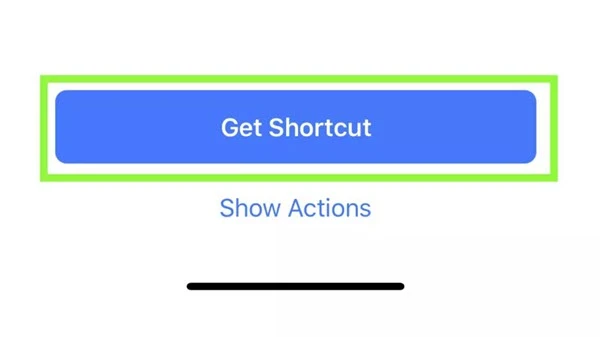
Step 2: Opnaðu hvaða forrit sem er og bankaðu á Deila takki. Strjúktu til vinstri á táknaröðunum neðst þar til þú sérð Meira táknmynd. Bankaðu á það og kveiktu síðan á rofanum við hliðina á Flýtileiðum.
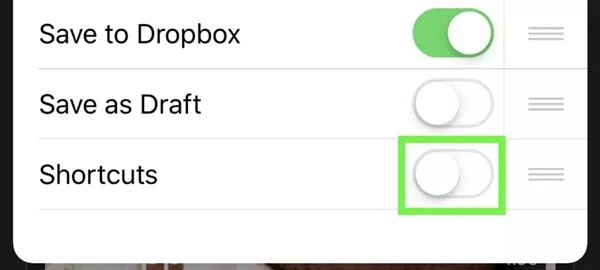
Step 3: Opnaðu nú YouTube appið og spilaðu myndbandið sem þú vilt hlaða niður. Pikkaðu á á meðan myndbandið er spilað Deila og þá velja Flýtivísar.
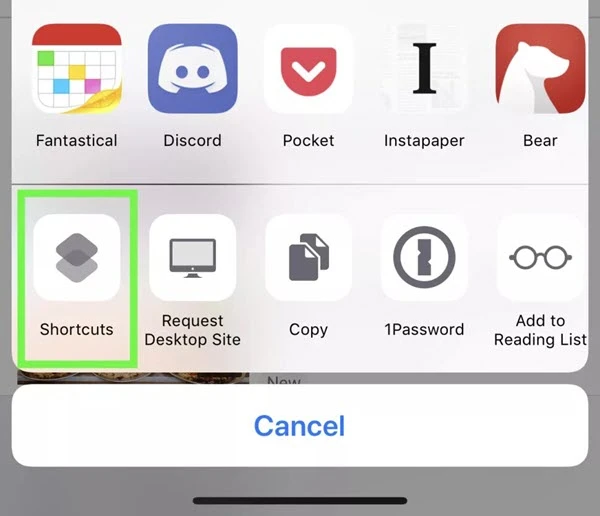
Step 4: Pikkaðu á Sækja YouTube og myndbandinu verður hlaðið niður á iPhone. Þegar myndbandinu hefur verið hlaðið niður, bankaðu á Vista í myndaalbúmi og myndbandið verður aðgengilegt í Photos appinu.
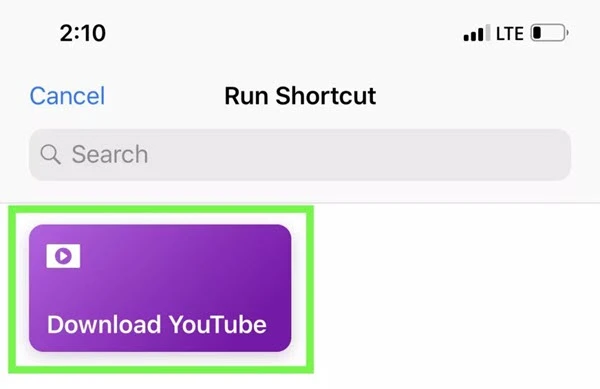
Leið 3: Hvernig á að hlaða niður YouTube myndböndum á iPhone í gegnum nettól
Apple hefur fjarlægt öll YouTube myndbandaforrit fyrir iPhone úr App Store. Sem betur fer er lausn til að hlaða niður YouTube myndböndum á iPhone eða iPad. Þú getur notað skráastjórnunarforrit og nettól til að vista myndbönd frá YouTube. Hér er það sem þú þarft að gera:
Step 1: Sæktu og settu upp Skjöl eftir Readdle app á tækið þitt. Þetta er ókeypis skráastjórnunarforrit sem kemur með innbyggðum vafra, sem getur hjálpað þér að hlaða niður YouTube myndböndum.
Step 2: Farðu nú á YouTube og finndu myndbandið sem þú vilt hlaða niður. Bankaðu á Deila táknið og veldu síðan Afrita tengil.
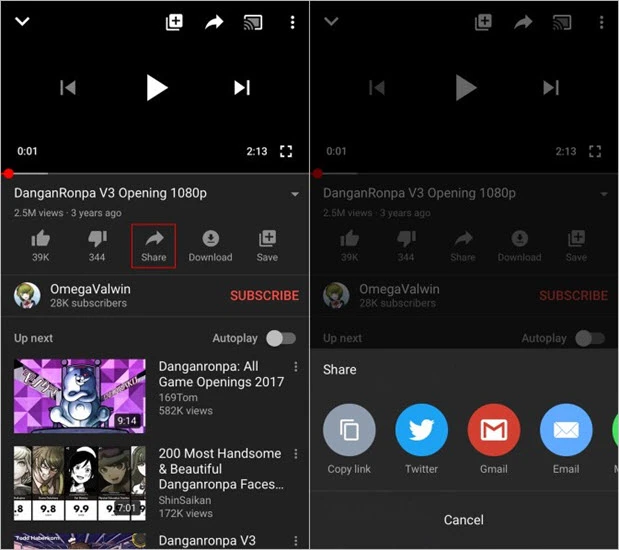
Step 3: Til baka í Documents appið og pikkaðu á táknið neðst í hægra horninu til að opna vafrann. Farðu í niðurhalara á netinu eins og Y2 félagi til að líma hlekkinn í reitinn sem gefinn er upp.
Step 4: Smelltu á Eyðublað hnappinn og síðan mun skrá niðurhalstengilinn fyrir myndbandið. Veldu gæðin sem þú þarft og bankaðu á Eyðublað hnappinn við hliðina á henni. Þegar myndbandinu hefur verið hlaðið niður geturðu fært það í myndavélarrúllu iPhone þíns.
Leið 4: Hvernig á að hlaða niður YouTube myndböndum með einum smelli
Ólíkt vídeóniðurhalaröppunum fyrir iPhone eru mörg myndbandsniðurhalartæki í boði til að hlaða niður YouTube myndböndum á tölvu. Í þessu tilviki geturðu líka hlaðið niður myndböndum frá YouTube á skjáborðinu þínu og síðan flutt myndbandið yfir á iPhone eða iPad.
Hér mælum við með að þú notir Vídeóhleðslutæki á netinu, frábært tæki til að hlaða niður myndböndum frá YouTube og öðrum vídeódeilingarsíðum. Með því að nota það geturðu hlaðið niður myndböndum í 720p, 1080p og jafnvel 4K á miklum hraða.
Fylgdu þessum einföldu skrefum til að hlaða niður YouTube myndböndum.
Step 1: Halaðu niður og settu upp Vídeóhleðslutæki á netinu á tölvunni þinni. Keyrðu forritið eftir uppsetningu.

Step 2: Opnaðu YouTube á tölvunni þinni og afritaðu tengilinn fyrir myndbandið í veffangastikunni.
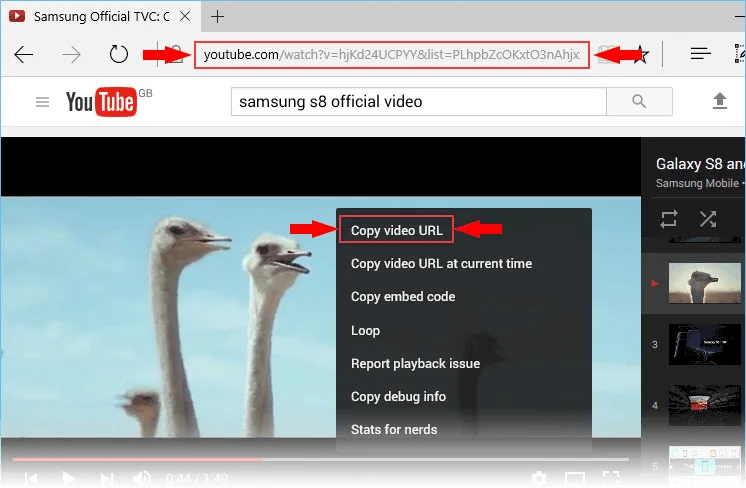
Step 3: Farðu aftur í niðurhalið og smelltu á + Límdu slóð táknið til að líma tengil myndbandsins inn í forritið. Í sprettiglugganum geturðu valið stillingarnar þínar, þar á meðal framleiðslugæði og vistunarstaðsetningu.
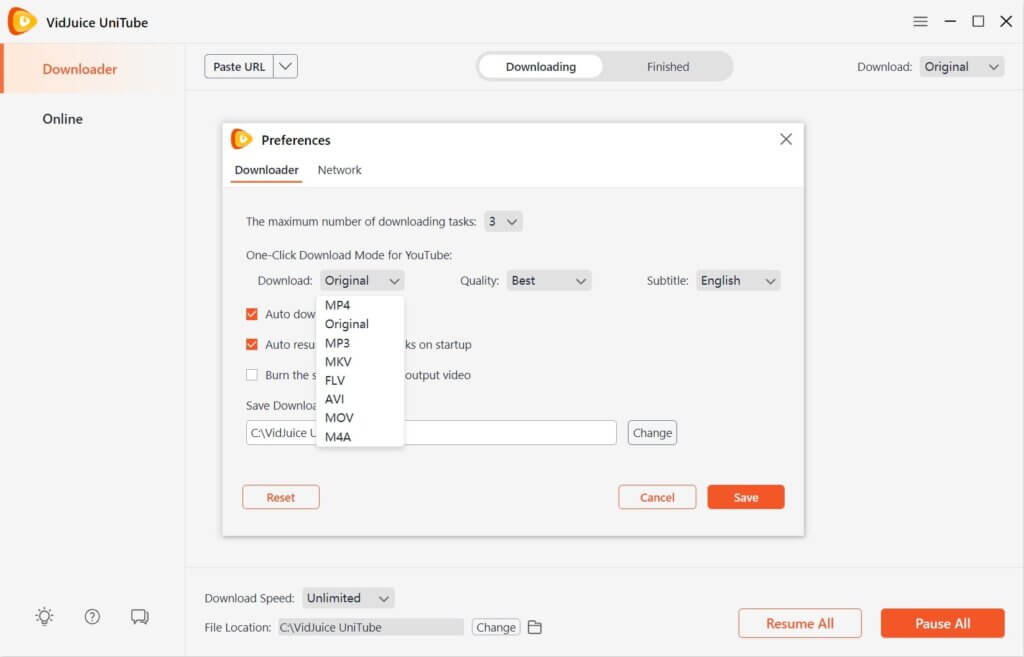
Step 4: Smelltu Eyðublað og forritið mun byrja að hlaða niður myndbandinu. Þegar niðurhalinu er lokið skaltu smella á mappa táknið til að fá aðgang að niðurhalaða myndbandinu.

Þú getur síðan auðveldlega flutt niðurhalaða YouTube myndbandið yfir á iOS tækið þitt með því að nota iTunes eða önnur iPhone stjórnunartæki eins og iPhone Transfer.
Ókeypis niðurhalÓkeypis niðurhal
Leið 5: Hvernig á að vista YouTube myndbönd á iPhone með skjáupptöku
Ef iPhone þinn keyrir iOS 11 eða nýrri útgáfur geturðu auðveldlega tekið upp skjá tækisins þíns og þú getur notað þennan eiginleika til að taka upp YouTube myndbandið sem þú vilt vista. Þessi aðferð er einföld og algjörlega ókeypis. Fylgdu þessum einföldu skrefum til að gera það:
- Opnaðu YouTube appið á iPhone og finndu myndbandið sem þú vilt hlaða niður.
- Breyttu stefnu tækisins í landslag og strjúktu síðan upp til að fá aðgang að Control Center. Bankaðu á Met hnappinn.
- Byrjaðu að spila myndskeiðið og þegar myndbandið hættir, bankaðu á Met hnappinn aftur til að ljúka upptökunni. Upptaka myndbandið verður vistað í myndavélarrúllunni þinni.
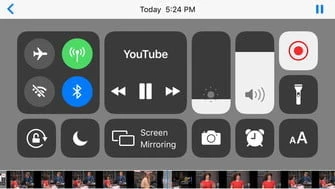
Hversu gagnlegt var þessi færsla?
Smelltu á stjarna til að meta það!
Meðaleinkunn / 5. Atkvæðagreiðsla: